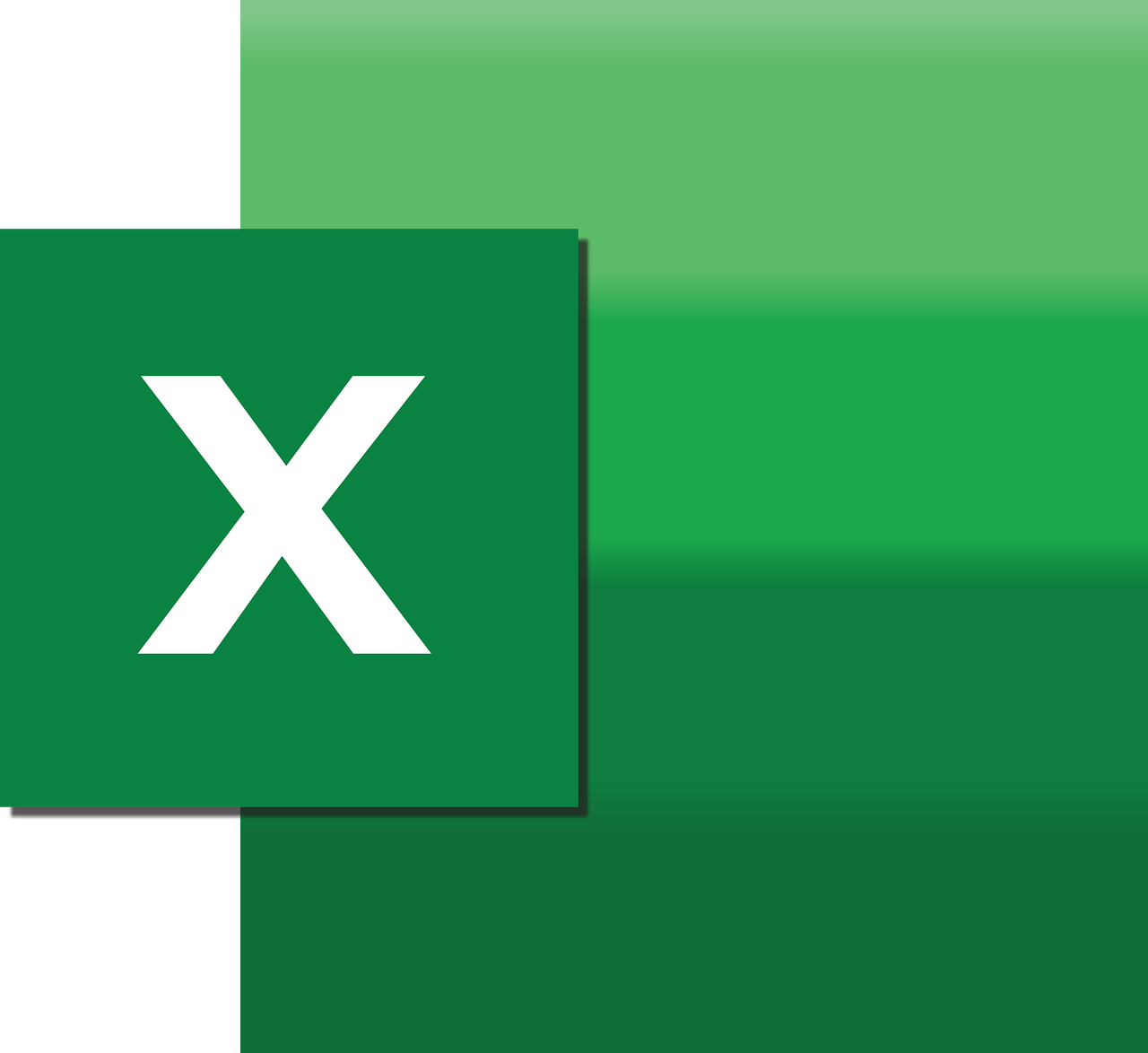“`html
Understanding Application.RunAutoMacros in Excel VBA
Excel VBA (Visual Basic for Applications) offers a range of commands and functions that automate tasks and enhance the functionality of your spreadsheets. One such powerful command is Application.RunAutoMacros. In this comprehensive guide, we’ll explore what Application.RunAutoMacros is, its usage, and provide practical examples to help you make the most of this command.
What is Application.RunAutoMacros?
Application.RunAutoMacros is a method in Excel VBA that allows users to execute predefined macros automatically. This function is particularly useful when you want specific actions to occur at certain events within your Excel application, such as opening a workbook, closing a workbook, or printing a document.
Excel provides a set of built-in Auto Macros that can be triggered at specific events, like Auto_Open, Auto_Close, Auto_New, and Auto_Activate. The Application.RunAutoMacros method gives you the control to manually trigger these macros if needed.
How to Use Application.RunAutoMacros
Using Application.RunAutoMacros is straightforward. The syntax for this method is:
Application.RunAutoMacros(MacroType)
Here, MacroType is a required parameter that specifies the type of auto macro you want to run. It accepts the following constants:
- xlAutoOpen: Triggers the Auto_Open macro.
- xlAutoClose: Triggers the Auto_Close macro.
- xlAutoNew: Triggers the Auto_New macro.
- xlAutoActivate: Triggers the Auto_Activate macro.
- xlAutoDeactivate: Triggers the Auto_Deactivate macro.
Example of Application.RunAutoMacros
Let’s dive into an example to understand how to use Application.RunAutoMacros effectively.
Suppose you want to ensure that a certain macro runs every time you open a specific workbook. You can achieve this by embedding the Application.RunAutoMacros method within your VBA code. Here’s a simple example:
Sub TriggerAutoOpenMacro()
' Run the Auto_Open macro
Application.RunAutoMacros xlAutoOpen
End Sub
In this code, the TriggerAutoOpenMacro subroutine is designed to execute the Auto_Open macro whenever the workbook is opened. This can be particularly useful for initializing settings or updating data as the workbook is accessed.
Benefits of Using Application.RunAutoMacros
There are several advantages to using Application.RunAutoMacros in your Excel VBA projects:
- Automation: Automate routine tasks by ensuring specific macros run automatically at designated times.
- Consistency: Maintain consistency in workbook behaviors by standardizing actions across different events.
- Flexibility: Offer flexibility to manually trigger specific macros when needed, enhancing control over workbook operations.
Common Use Cases
Application.RunAutoMacros is versatile and can be employed in various scenarios, including:
- Data Initialization: Automatically initialize data or refresh connections when a workbook is opened.
- Report Generation: Run specific macros to generate reports or update charts upon workbook activation.
- Cleanup Operations: Ensure data cleanup or finalization tasks occur when a workbook is closed.
Potential Pitfalls and Considerations
While Application.RunAutoMacros is a powerful tool, there are considerations to keep in mind:
- Security Settings: Ensure your Excel security settings allow for macro execution to avoid disruptions.
- Macro Conflicts: Be cautious of conflicting macros that might trigger unexpectedly when using this method.
- Performance Implications: Running multiple macros simultaneously can impact performance, so plan your automation carefully.
Conclusion
Application.RunAutoMacros in Excel VBA is an invaluable method for automating tasks and enhancing the functionality of your spreadsheets. By understanding its syntax, use cases, and potential pitfalls, you can leverage this command to streamline your Excel projects effectively.
For more in-depth information about Excel VBA and other advanced techniques, consider exploring Microsoft’s official Excel support page. Additionally, you can check out our Excel VBA Tips section for more insights and examples.
“`