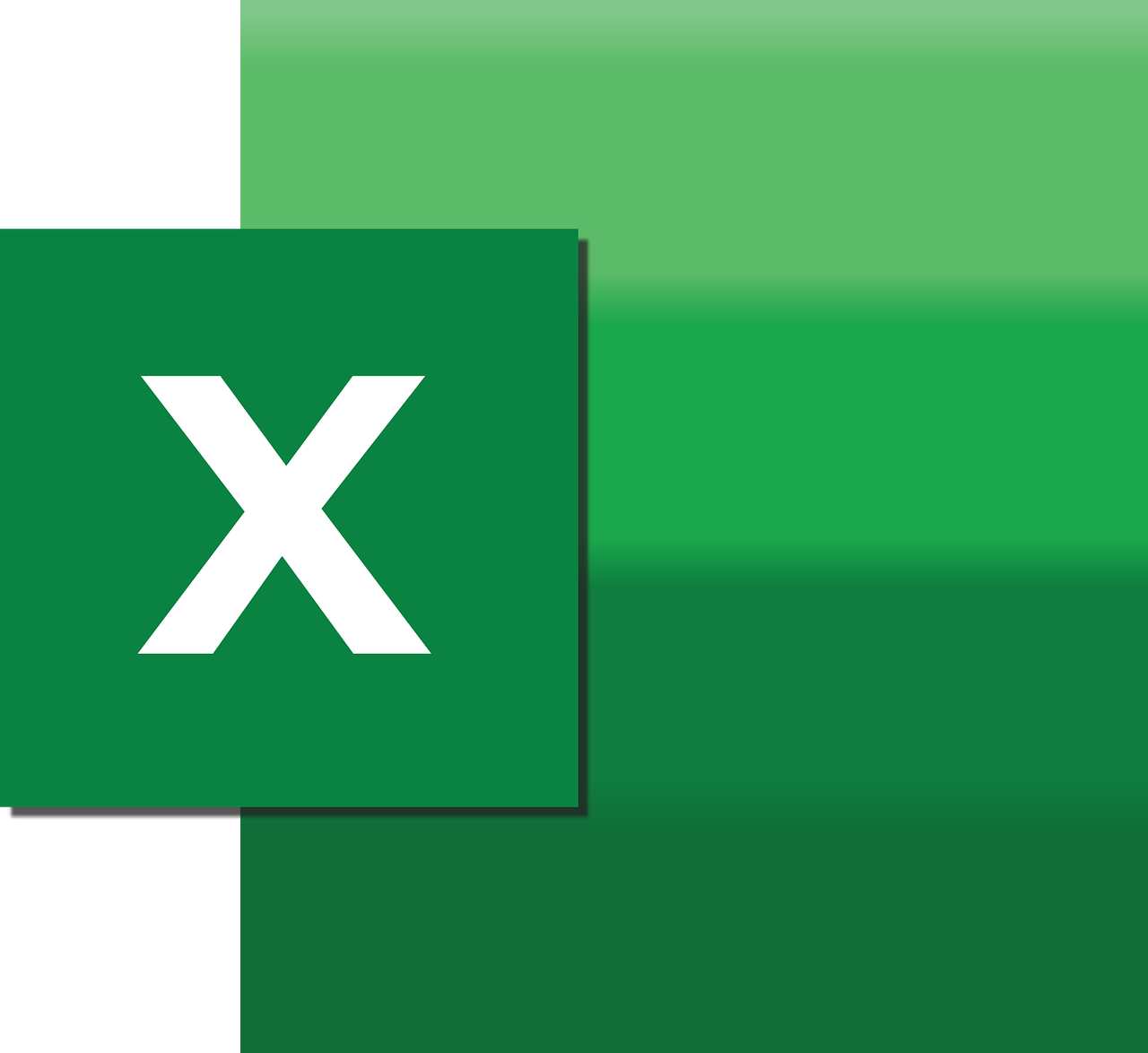“`html
Understanding the Excel VBA ‘Refresh’ Command
The Excel VBA ‘Refresh’ command is an essential tool for anyone working with dynamic data in Excel. This powerful command allows users to update data connections, PivotTables, and queries seamlessly, ensuring that the data you work with is always up to date. In this blog post, we’ll dive into the basics of the ‘Refresh’ command, explore how to use it effectively, and provide practical examples to enhance your Excel VBA skills.
What is the Excel VBA ‘Refresh’ Command?
The ‘Refresh’ command in Excel VBA is used to refresh data connections, PivotTables, and queries. It is particularly useful when dealing with data that is sourced from external databases or when performing data analysis that requires up-to-date information. By using the ‘Refresh’ command, you can automate the process of updating your data, saving time and reducing the risk of human error.
Key Benefits of Using the ‘Refresh’ Command
- Automates data updates, reducing manual work.
- Ensures data accuracy by retrieving the latest information.
- Enhances the efficiency of data analysis.
How to Use the ‘Refresh’ Command in Excel VBA
Using the ‘Refresh’ command in Excel VBA is straightforward. Below are the steps to implement it in your VBA projects:
Step 1: Open the VBA Editor
First, open the Excel workbook in which you want to use the ‘Refresh’ command. Press Alt + F11 to open the VBA Editor.
Step 2: Create a New Module
In the VBA Editor, right-click on any of the workbook objects in the Project Explorer and select Insert > Module. This will create a new module where you can write your VBA code.
Step 3: Write the VBA Code
Below is an example of how to write a simple VBA macro using the ‘Refresh’ command:
Sub RefreshData()
' Refresh all data connections in the workbook
Dim conn As WorkbookConnection
For Each conn In ThisWorkbook.Connections
conn.Refresh
Next conn
' Refresh all PivotTables in the workbook
Dim ws As Worksheet
Dim pt As PivotTable
For Each ws In ThisWorkbook.Worksheets
For Each pt In ws.PivotTables
pt.RefreshTable
Next pt
Next ws
End Sub
This code will refresh all data connections and PivotTables in the active workbook, ensuring that your data is current.
Practical Examples of Using the ‘Refresh’ Command
Example 1: Refreshing Data Connections Automatically
Suppose you have a workbook that pulls data from an external database daily. You can use the ‘Refresh’ command to automatically update these connections every time the workbook is opened. Here’s how you can do it:
Private Sub Workbook_Open()
Call RefreshData
End Sub
This code should be placed in the ThisWorkbook object in the VBA Editor. It ensures that data is refreshed automatically each time the workbook is opened.
Example 2: Refreshing a Specific PivotTable
If you only need to refresh a specific PivotTable, you can modify the macro to target that table:
Sub RefreshSpecificPivotTable()
Dim ws As Worksheet
Set ws = ThisWorkbook.Sheets("Sheet1")
ws.PivotTables("PivotTable1").RefreshTable
End Sub
This code targets a PivotTable named “PivotTable1” located on “Sheet1” and refreshes it specifically.
Best Practices for Using the ‘Refresh’ Command
When using the ‘Refresh’ command in Excel VBA, keep the following best practices in mind:
- Ensure that your data connections are correctly configured before using the ‘Refresh’ command.
- Test your VBA macros thoroughly to prevent errors during execution.
- Use error handling to manage potential issues with data connections or PivotTables.
Conclusion
The Excel VBA ‘Refresh’ command is an invaluable tool for automating data updates and ensuring accuracy in your data analysis processes. By understanding its basic usage and implementing it in your VBA projects, you can streamline your workflow and make data-driven decisions with confidence.
For further reading on how to enhance your Excel skills, check out our Excel Tips page. Additionally, Microsoft offers comprehensive documentation on Excel VBA that can be valuable for advanced users.
“`