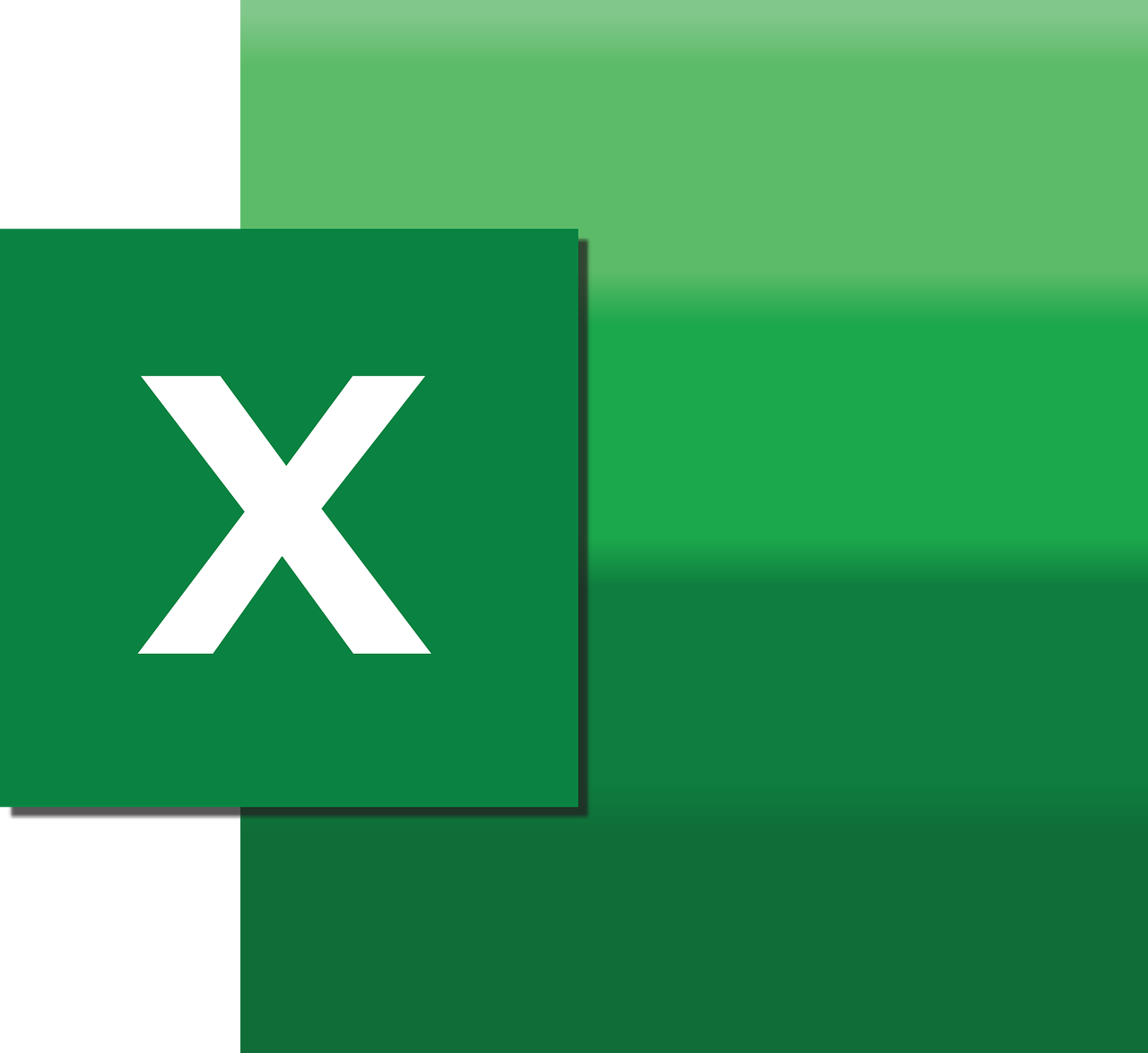“`html
Understanding the ‘ReadingOrder’ Excel VBA Command
When working with Excel VBA, understanding how to manipulate cell properties effectively can greatly enhance the functionality of your spreadsheets. One such property is the ‘ReadingOrder’. In this blog post, we will explore what the ‘ReadingOrder’ command in Excel VBA is, how to use it, and provide practical examples to help you integrate it into your projects.
What is ReadingOrder in Excel VBA?
The ‘ReadingOrder’ property in Excel VBA is an attribute of a cell or a range of cells that determines the direction in which the content is read. This property is particularly useful when dealing with languages that are read right-to-left (RTL) such as Arabic or Hebrew, as well as for languages that are read left-to-right (LTR) like English.
By default, the reading order for most Excel applications is set to left-to-right, but with the ‘ReadingOrder’ property, you can specify the direction based on your needs. This can be crucial for creating spreadsheets that are both accessible and user-friendly for international audiences.
Key Features of the ReadingOrder Property
- Allows customization of cell content direction.
- Enhances accessibility for RTL languages.
- Flexibility to switch between LTR and RTL as needed.
How to Use ReadingOrder in Excel VBA
Using the ‘ReadingOrder’ property in Excel VBA is fairly straightforward. It is typically applied to a range or specific cells in your Excel worksheet. Below is a step-by-step guide on how to implement this property.
Step-by-Step Guide
Here is a basic example of how to use the ‘ReadingOrder’ property in Excel VBA:
Sub SetReadingOrder()
Dim ws As Worksheet
Set ws = ThisWorkbook.Sheets("Sheet1")
' Set the reading order of cell A1 to left-to-right
ws.Range("A1").ReadingOrder = xlLTR
' Set the reading order of cell A2 to right-to-left
ws.Range("A2").ReadingOrder = xlRTL
End Sub
In the code above, we are accessing a worksheet named “Sheet1” and setting the reading order for cell A1 to left-to-right and cell A2 to right-to-left. The constants xlLTR and xlRTL are used to specify the direction.
Practical Examples of Using ReadingOrder
Let’s delve into some practical applications of the ‘ReadingOrder’ property to illustrate its usefulness in real-world scenarios.
Example 1: Creating a Multilingual Spreadsheet
Suppose you are creating a spreadsheet for an international company with offices in both English-speaking and Arabic-speaking regions. To make the spreadsheet more user-friendly, you can set the reading order based on the language:
Sub SetupMultilingualSheet()
Dim ws As Worksheet
Set ws = ThisWorkbook.Sheets("International")
' Set English sections to left-to-right
ws.Range("B2:B10").ReadingOrder = xlLTR
' Set Arabic sections to right-to-left
ws.Range("C2:C10").ReadingOrder = xlRTL
End Sub
This script sets the direction for specific sections of the spreadsheet, enhancing readability for users in both regions.
Example 2: Dynamic Reading Order Based on User Input
You can also create interactive spreadsheets where the reading order changes based on user input. For instance, you can have a dropdown menu where users can select their language preference, and the reading order adjusts accordingly.
Sub DynamicReadingOrder()
Dim ws As Worksheet
Set ws = ThisWorkbook.Sheets("UserPreferences")
Dim userChoice As String
' Assume userChoice is obtained from a dropdown, for example
userChoice = ws.Range("E1").Value
If userChoice = "English" Then
ws.Range("A1:G10").ReadingOrder = xlLTR
ElseIf userChoice = "Arabic" Then
ws.Range("A1:G10").ReadingOrder = xlRTL
End If
End Sub
This example showcases how to make your Excel applications more interactive and user-friendly, adapting to the user’s language preference dynamically.
Conclusion
The ‘ReadingOrder’ property in Excel VBA is a powerful tool that can significantly enhance the versatility and accessibility of your spreadsheets. By understanding and utilizing this property, you can create Excel applications that cater to a global audience, ensuring that your data is presented in the most accessible format possible.
For more on Excel VBA programming and tips, you might want to explore Microsoft’s official Excel support page for comprehensive guidance.
If you’re looking to deepen your VBA knowledge, consider checking out our VBA tutorials section for more advanced topics and examples.
“`