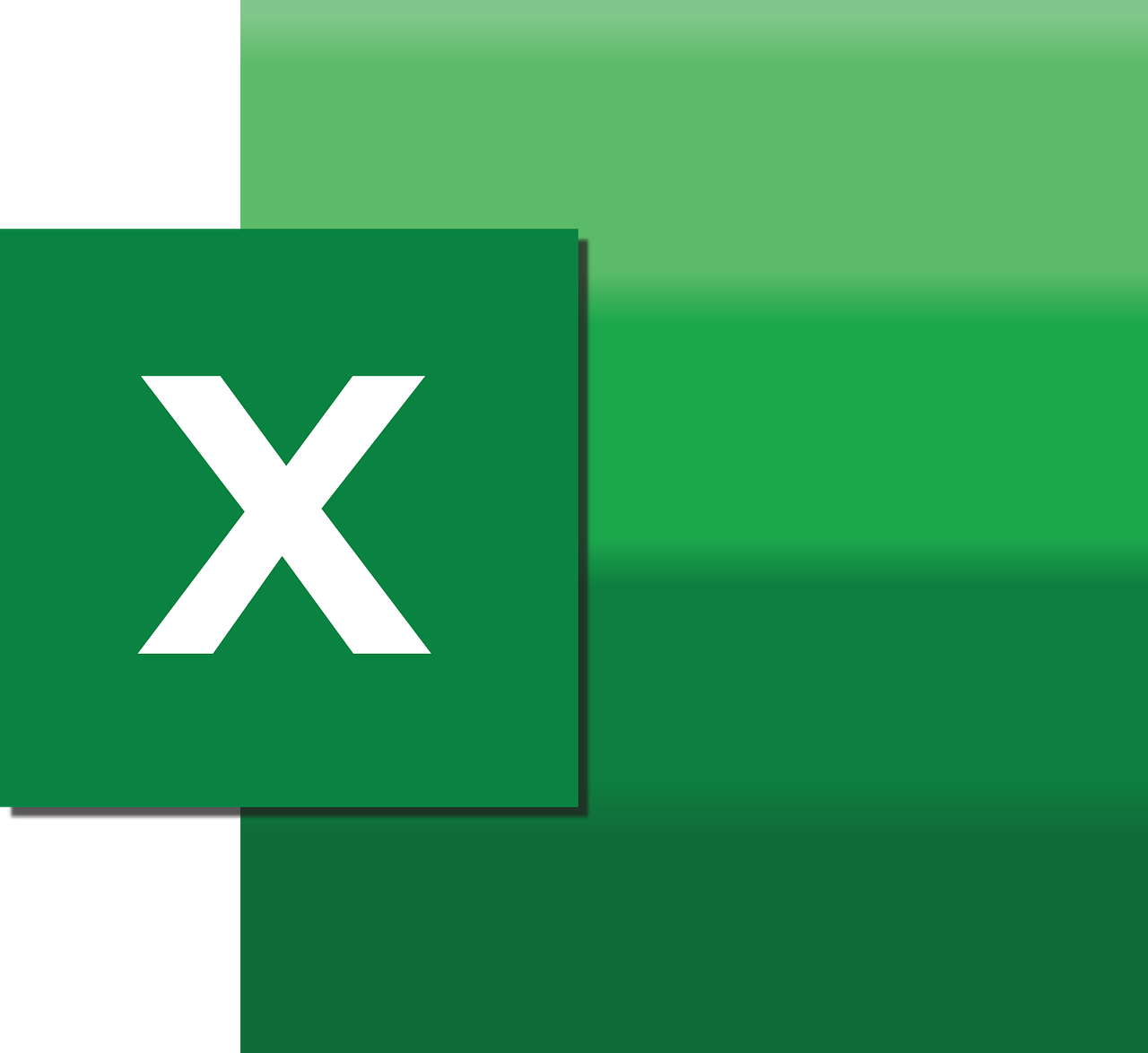“`html
Understanding the Range Command in Excel VBA
Excel is a powerful tool for data manipulation and analysis, and its capabilities are further extended through Visual Basic for Applications (VBA). One of the most commonly used objects within VBA is the Range object, which allows you to interact with cells and ranges in Excel worksheets. In this blog post, we will explore the basics of the Range command, how to use it effectively, and provide examples to illustrate its application.
What is the Range Object in Excel VBA?
The Range object in Excel VBA refers to a cell or a collection of cells in a worksheet. It is the primary way to interact with the cells in your Excel workbook. By using the Range object, you can perform actions such as selecting cells, setting values, formatting, and more. Understanding how to manipulate ranges is essential for automating tasks in Excel using VBA.
Key Features of the Range Object
- Flexibility: The Range object can represent a single cell, a row, a column, or a rectangular block of cells.
- Versatility: It allows you to perform a wide array of actions like reading and writing data, formatting, and navigating the worksheet.
- Interactivity: You can interact with multiple worksheets and workbooks simultaneously through the Range object.
How to Use the Range Command in VBA
To use the Range command in VBA, you need to write a VBA macro. A macro is a series of commands and functions that are stored in the VBA environment and can be run to perform automated tasks.
Basic Syntax of the Range Command
The basic syntax for using the Range command is as follows:
Range("CellReference").PropertyOrMethod
Here, “CellReference” is the address of the cell or range of cells you want to work with, and “PropertyOrMethod” is the action you want to perform. For example, if you want to set the value of cell A1 to “Hello World”, you would use:
Range("A1").Value = "Hello World"
Selecting a Range
To select a range of cells, you can use the Select method. This is useful when you want to highlight cells or perform actions on a specific range.
Range("A1:B2").Select
This command selects the cells from A1 to B2.
Setting Values and Formulas
Setting values in a range is one of the most common tasks. You can assign a value or a formula to a cell using the Value or Formula properties.
Range("A1").Value = 10
Range("B1").Formula = "=SUM(A1:A10)"
In the above example, the value 10 is set in cell A1, and a formula to sum A1 to A10 is set in B1.
Examples of Using the Range Command
Example 1: Formatting a Range
Let’s say you want to format cells A1 to A5 to have bold text and a yellow background. You can use the following VBA code:
With Range("A1:A5")
.Font.Bold = True
.Interior.Color = RGB(255, 255, 0)
End With
This code uses the With statement to apply multiple properties to the specified range.
Example 2: Copying and Pasting Ranges
Copying and pasting data between ranges is a common task in Excel VBA. Here is an example of how you can copy data from one range to another:
Range("A1:A10").Copy Destination:=Range("B1:B10")
This command copies the values from A1:A10 and pastes them into B1:B10.
Best Practices for Using the Range Command
While working with the Range object, it’s important to follow best practices to ensure your VBA code is efficient and easy to maintain.
Use of Variables
Instead of hardcoding cell references, use variables to store range references. This makes your code more flexible and easier to update.
Dim myRange As Range
Set myRange = Range("A1:A10")
myRange.Value = 5
Minimize Screen Flickering
To improve performance and user experience, minimize screen flickering by turning off screen updating while your macro runs:
Application.ScreenUpdating = False
' Your code here
Application.ScreenUpdating = True
Conclusion
The Range object is an essential part of Excel VBA programming. By mastering the Range command, you can automate a wide variety of tasks, from simple data entry to complex data manipulation. With practice, you’ll be able to write powerful macros that can save time and reduce errors in your Excel workflows.
For more advanced techniques, you can explore the official Microsoft VBA documentation or visit Excel Campus for more tutorials and guides.
“`