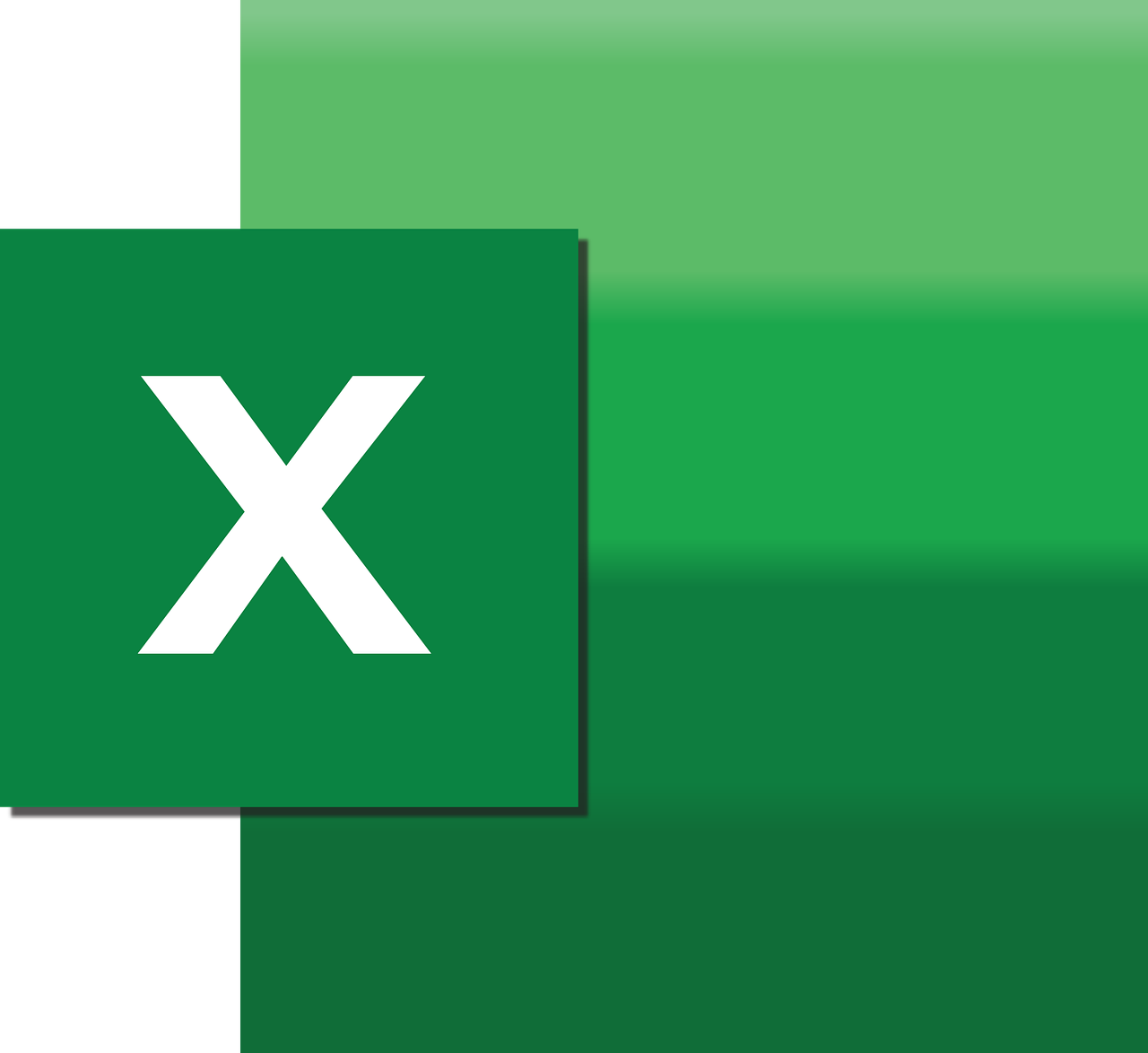“`html
Understanding the Excel VBA ‘Range’ Command
Excel is a powerful tool for data analysis and automation, and its capabilities are enhanced with the use of Visual Basic for Applications (VBA). One of the most fundamental and essential commands in Excel VBA is the ‘Range’ command. In this blog post, we will delve into the basics of the Range object, explore different ways to use it, and provide practical examples to help you get started on automating your Excel tasks.
What is the Excel VBA ‘Range’ Command?
The Range command in Excel VBA is used to refer to a specific cell or a group of cells in an Excel worksheet. It allows users to perform actions on these cells such as formatting, entering data, and applying formulas. The Range object is one of the most commonly used objects in Excel VBA because it provides a way to interact with the worksheet cells directly.
Why Use the Range Object in VBA?
Using the Range object in VBA is crucial for several reasons:
- Efficiency: The Range object allows you to manipulate large sets of data quickly and efficiently.
- Automation: You can automate repetitive tasks, reducing the potential for human error.
- Flexibility: With Range, you can dynamically reference cells based on conditions or variables.
How to Use the Range Command in Excel VBA
To use the Range command in VBA, you need to understand how to reference cells and ranges correctly. Below are the basic methods to define a range:
Referencing a Single Cell
To reference a single cell, you can use the following syntax:
Range("A1").Value = "Hello"
This line of code assigns the value “Hello” to cell A1.
Referencing a Range of Cells
You can also reference multiple cells using the Range command:
Range("A1:B10").Value = "Data"
This assigns the value “Data” to all cells from A1 to B10.
Using Variables in Ranges
VBA allows you to use variables to make your code more dynamic:
Dim startCell As String
startCell = "A1"
Range(startCell).Value = "Dynamic"
Here, the variable startCell is used to define the starting cell of the range.
Practical Examples of the Range Command
Let’s explore some practical examples to see how the Range command can be utilized in real-world scenarios.
Example 1: Copying and Pasting Data
Copying and pasting data between sheets is a common task in Excel. Here’s how you can do it using VBA:
Sub CopyData()
Worksheets("Sheet1").Range("A1:B10").Copy _
Destination:=Worksheets("Sheet2").Range("A1")
End Sub
Example 2: Formatting Cells
You can use the Range object to apply formatting to cells:
Sub FormatCells()
With Worksheets("Sheet1").Range("A1:A10")
.Font.Bold = True
.Interior.Color = RGB(255, 255, 0)
End With
End Sub
Example 3: Using Ranges with Loops
Loops can be used to iterate over ranges and perform operations on each cell:
Sub LoopThroughRange()
Dim cell As Range
For Each cell In Worksheets("Sheet1").Range("A1:A10")
cell.Value = cell.Value * 2
Next cell
End Sub
Learning More About VBA and Excel
To further your understanding of Excel VBA and the Range object, consider exploring the official Microsoft Excel VBA documentation. It provides comprehensive information about all Excel objects, methods, and properties.
Conclusion
The Excel VBA ‘Range’ command is a powerful tool that opens up a world of possibilities for automating and enhancing your Excel spreadsheets. Whether you are a beginner or an experienced user, mastering the use of Range in VBA can greatly improve your productivity and efficiency. Remember to experiment with the examples provided and explore additional resources to deepen your understanding.
For more tips and tutorials on Excel and VBA, be sure to visit our Excel VBA tutorials page.
“`