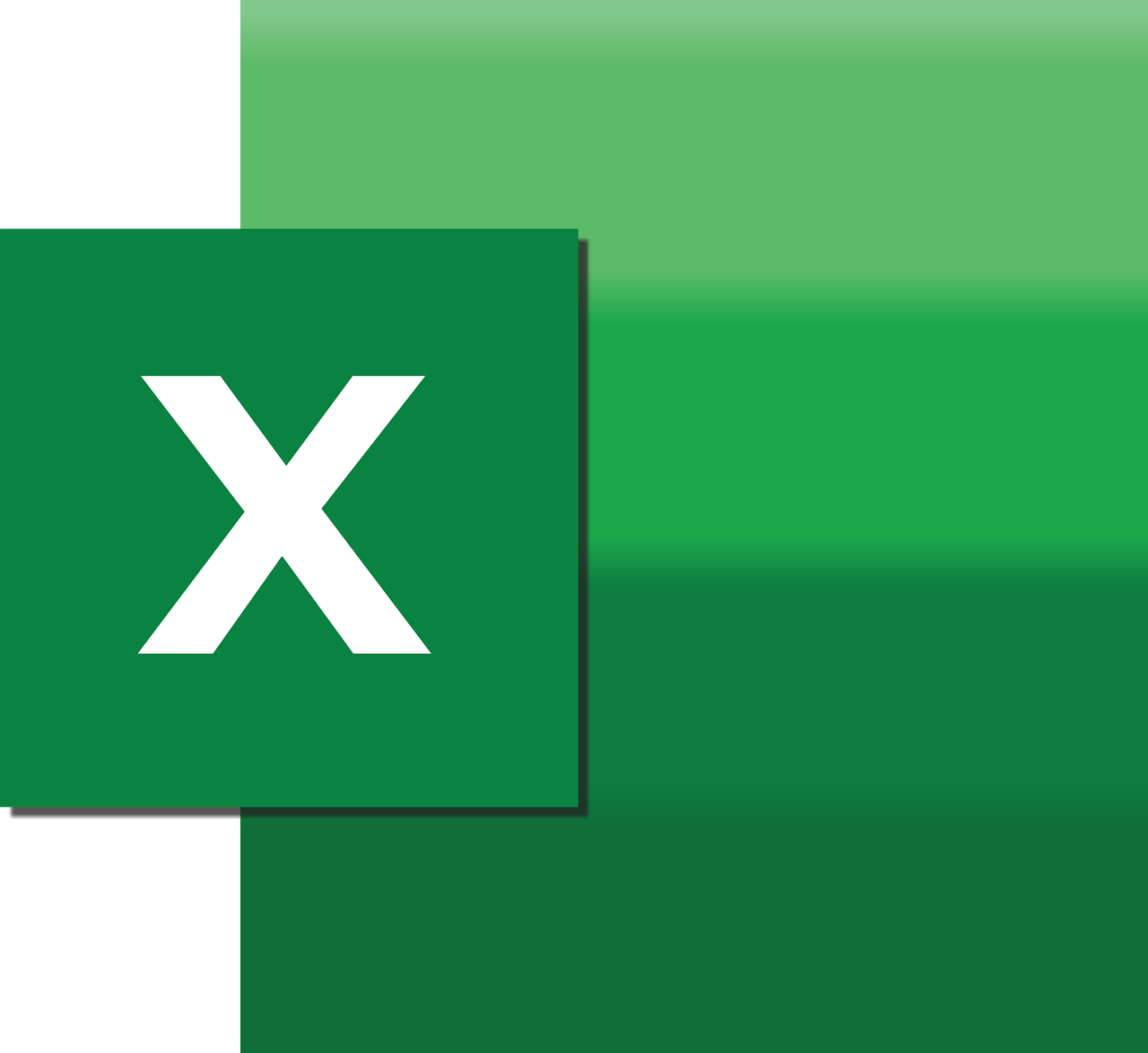“`html
Mastering Excel VBA: A Comprehensive Guide to PivotItem
Excel VBA is a powerful tool that allows users to automate tasks and manipulate data efficiently. One of the most useful features in Excel is PivotTables, which provide a dynamic way to summarize large datasets. Within the realm of PivotTables, the PivotItem object plays a crucial role. In this blog post, we will delve into the basics of PivotItem, explore its usage, and provide practical examples for better understanding.
Understanding PivotItem in Excel VBA
The PivotItem object in Excel VBA represents an item in a PivotTable field. This object allows you to manipulate the data displayed in a PivotTable dynamically, enabling you to perform tasks such as hiding or filtering specific items. It is a part of the PivotField object, meaning you first need to access a PivotField to use PivotItem.
Key Features of PivotItem
- Manipulate individual items within a PivotTable field.
- Control the visibility of items with ease.
- Automate repetitive tasks related to data filtering and organization.
Using PivotItem in Excel VBA
To effectively utilize the PivotItem object, you must understand how to access and manipulate it through VBA code. Below, we provide a step-by-step guide on how to use PivotItem in your VBA projects.
Accessing PivotItem
To access a PivotItem, you must first connect to the relevant PivotField. Here’s how you can do it:
Sub AccessPivotItem()
Dim ws As Worksheet
Dim pt As PivotTable
Dim pf As PivotField
Dim pi As PivotItem
Set ws = ThisWorkbook.Sheets("Sheet1")
Set pt = ws.PivotTables("PivotTable1")
Set pf = pt.PivotFields("Category")
' Accessing a particular PivotItem
Set pi = pf.PivotItems("Item1")
' Example: Hide the PivotItem
pi.Visible = False
End Sub
In this example, we access a PivotTable named PivotTable1 on Sheet1. We then connect to the field named Category and access a specific item within that field, hiding it using the Visible property.
Manipulating PivotItem Properties
Once you have accessed a PivotItem, there are several properties you can manipulate:
- Visible: Controls whether the item is visible in the PivotTable.
- Name: Returns the name of the item, which can be useful for identification.
- RecordCount: Provides the number of records represented by the item.
Here is an example of how you can use these properties:
Sub ManipulatePivotItemProperties()
Dim ws As Worksheet
Dim pt As PivotTable
Dim pf As PivotField
Dim pi As PivotItem
Set ws = ThisWorkbook.Sheets("Sheet1")
Set pt = ws.PivotTables("PivotTable1")
Set pf = pt.PivotFields("Category")
For Each pi In pf.PivotItems
' Print the name of each PivotItem
Debug.Print pi.Name
' Example: Only show items with the name "Item1"
If pi.Name <> "Item1" Then
pi.Visible = False
End If
Next pi
End Sub
Practical Example: Filtering Data with PivotItem
To bring theory into practice, let’s explore a practical scenario where PivotItem can enhance your data analysis capabilities. Consider a dataset containing sales information categorized by regions. You want to display only data from a specific region in your PivotTable.
Here’s how you can achieve this using PivotItem:
Sub FilterByRegion()
Dim ws As Worksheet
Dim pt As PivotTable
Dim pf As PivotField
Dim pi As PivotItem
Set ws = ThisWorkbook.Sheets("Sheet1")
Set pt = ws.PivotTables("SalesPivotTable")
Set pf = pt.PivotFields("Region")
For Each pi In pf.PivotItems
' Show only the "East" region
If pi.Name = "East" Then
pi.Visible = True
Else
pi.Visible = False
End If
Next pi
End Sub
In this example, we access the SalesPivotTable, targeting the field Region. We then iterate through each PivotItem to display only the data from the “East” region.
Advanced Techniques with PivotItem
Beyond basic filtering and visibility control, PivotItem can be used for more advanced tasks, such as dynamic reporting and automated data organization. For instance, you could create a script that dynamically adjusts the PivotItems based on user input or other criteria.
Dynamic Reporting with User Input
Suppose you want to allow a user to specify which items to display in a PivotTable. You could accomplish this with an input box:
Sub DynamicReporting()
Dim ws As Worksheet
Dim pt As PivotTable
Dim pf As PivotField
Dim pi As PivotItem
Dim userInput As String
Set ws = ThisWorkbook.Sheets("Sheet1")
Set pt = ws.PivotTables("SalesPivotTable")
Set pf = pt.PivotFields("Category")
userInput = InputBox("Enter the category to display:")
For Each pi In pf.PivotItems
If pi.Name = userInput Then
pi.Visible = True
Else
pi.Visible = False
End If
Next pi
End Sub
This script prompts the user to input a category name, then adjusts the PivotTable to display only the selected category.
Conclusion
The PivotItem object in Excel VBA is an indispensable tool for anyone looking to harness the full potential of PivotTables. From basic visibility control to advanced dynamic reporting, PivotItem provides the flexibility needed for efficient data management. By mastering this powerful feature,