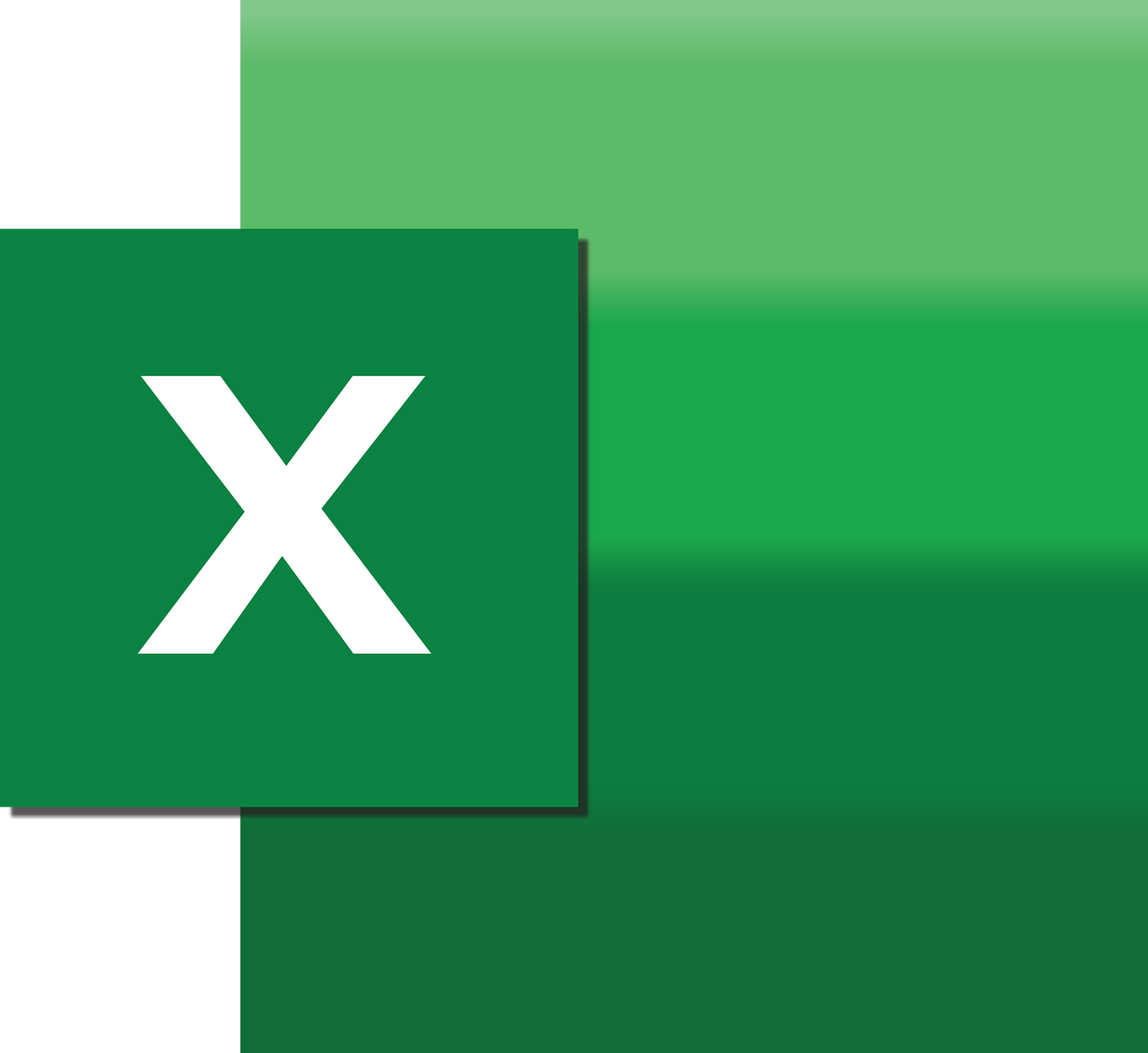“`html
Understanding Excel VBA ‘Pictures’ Command: A Comprehensive Guide
Microsoft Excel is a powerful tool that not only handles data and calculations but also allows for visual enhancements through images. One of the key features in Excel VBA (Visual Basic for Applications) is the ‘Pictures’ command. In this guide, we’ll delve into what the ‘Pictures’ command is, how to use it, and provide practical examples to enhance your Excel applications.
What is the Excel VBA ‘Pictures’ Command?
The ‘Pictures’ command in Excel VBA is used to insert and manipulate images within an Excel worksheet. This feature is particularly useful when you need to automate the process of adding pictures, whether for reporting, dashboards, or just enhancing the visual appeal of your spreadsheets.
Key Features of the ‘Pictures’ Command
- Automation: Automate the process of adding images to worksheets.
- Customization: Customize the size and position of images.
- Efficiency: Quickly insert multiple images without manual intervention.
How to Use the ‘Pictures’ Command in Excel VBA
Using the ‘Pictures’ command in Excel VBA involves a few simple steps. Here’s a breakdown of the process:
Step 1: Access the VBA Editor
To begin, you need to access the VBA editor in Excel:
- Open Excel and press
ALT + F11to open the VBA editor. - In the editor, insert a new module by right-clicking on any of the objects for your workbook, select Insert, and then Module.
Step 2: Writing the Code
Once you have your module ready, you can start writing the VBA code to insert pictures. Here’s a simple example:
Sub InsertPicture()
Dim ws As Worksheet
Set ws = ThisWorkbook.Sheets("Sheet1")
Dim pic As Picture
Set pic = ws.Pictures.Insert("C:\Path\To\Your\Image.jpg")
pic.Left = ws.Cells(2, 2).Left
pic.Top = ws.Cells(2, 2).Top
End Sub
This script inserts an image at a specified path into “Sheet1” at the cell location B2.
Step 3: Running the Macro
To run the macro:
- Go back to Excel and press
ALT + F8to open the macro dialog box. - Select InsertPicture and click Run.
Practical Examples of Using the ‘Pictures’ Command
Example 1: Batch Inserting Images
If you have a list of image paths and you need to insert them all into your worksheet, you can modify the code to loop through each path. Here’s how you can do it:
Sub BatchInsertPictures()
Dim ws As Worksheet
Set ws = ThisWorkbook.Sheets("Sheet1")
Dim pic As Picture
Dim imgPath As Range
For Each imgPath In ws.Range("A1:A10")
Set pic = ws.Pictures.Insert(imgPath.Value)
pic.Left = ws.Cells(imgPath.Row, 2).Left
pic.Top = ws.Cells(imgPath.Row, 2).Top
Next imgPath
End Sub
This code assumes you have image paths listed in column A from row 1 to 10.
Example 2: Resizing and Positioning Images
Customizing the size and position of images can be achieved by adjusting the properties of the picture object. For example:
Sub InsertResizedPicture()
Dim ws As Worksheet
Set ws = ThisWorkbook.Sheets("Sheet1")
Dim pic As Picture
Set pic = ws.Pictures.Insert("C:\Path\To\Your\Image.jpg")
pic.Left = ws.Cells(2, 2).Left
pic.Top = ws.Cells(2, 2).Top
pic.Width = 100
pic.Height = 100
End Sub
This script resizes the inserted picture to a width and height of 100 points.
Benefits of Using the ‘Pictures’ Command
The ‘Pictures’ command in VBA offers several benefits:
- Time-saving: Automate repetitive tasks, saving time and reducing errors.
- Consistency: Ensure consistent placement and sizing of images across multiple sheets or workbooks.
- Professional Reports: Enhance the visual appeal of reports and presentations by easily adding images.
Conclusion
Mastering the ‘Pictures’ command in Excel VBA can significantly enhance your ability to create visually compelling and automated reports. With the ability to insert, resize, and position images, you can produce professional spreadsheets that stand out.
For more advanced Excel VBA techniques, check out our post on Advanced VBA Techniques. Additionally, if you’re looking for more Excel tips and tricks, visit the Microsoft Excel Support Page.
“`