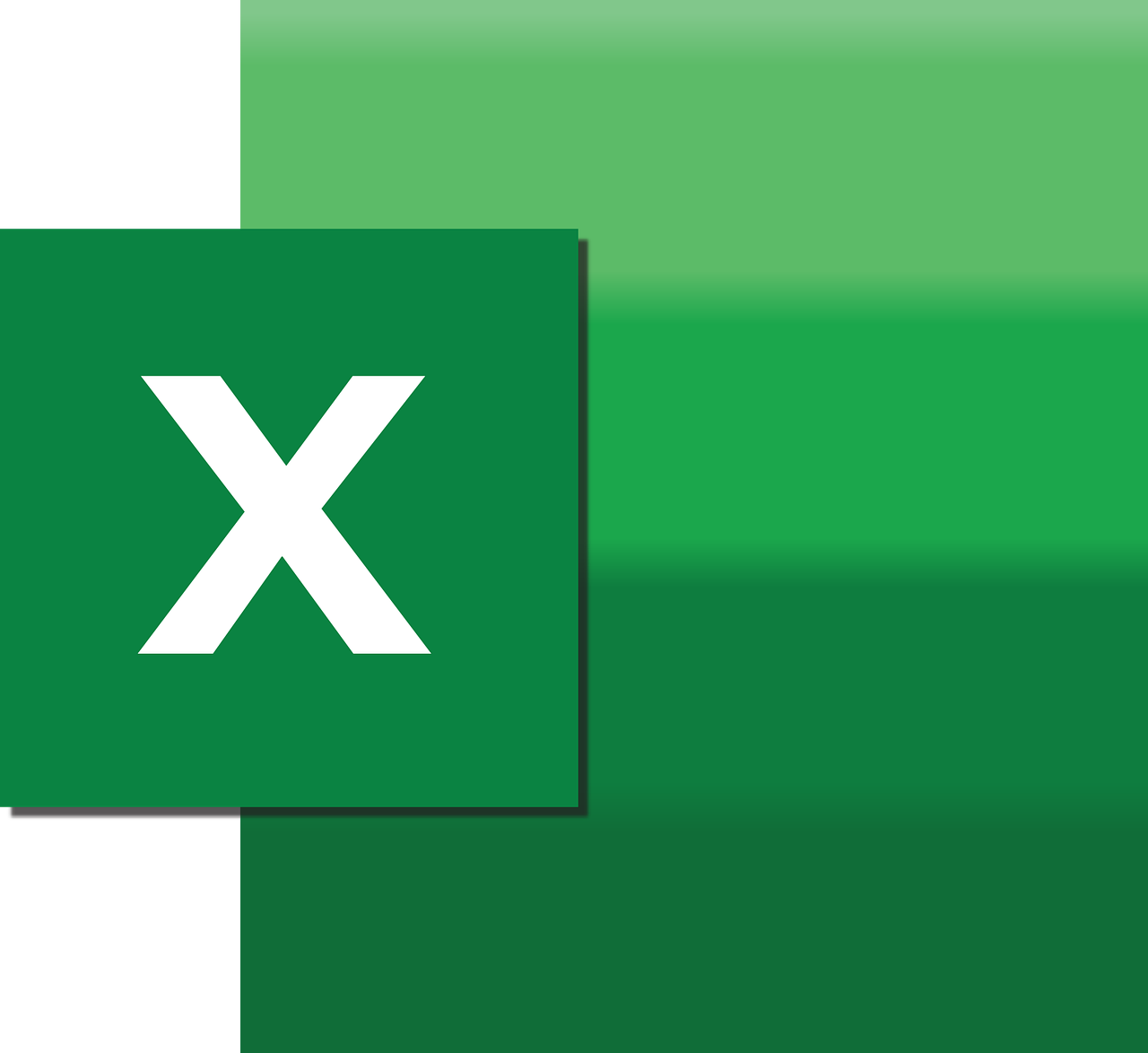“`html
Understanding the Picture Command in Excel VBA
Microsoft Excel VBA (Visual Basic for Applications) is a powerful tool that allows users to automate tasks and perform complex calculations. One of the many features VBA offers is the ability to work with images using the ‘Picture’ command. In this blog post, we will delve into the basics of the Picture command, how you can use it in your VBA projects, and provide examples to help you get started.
What is the Picture Command in Excel VBA?
The Picture command in Excel VBA allows users to add, manipulate, and manage images within Excel spreadsheets. This command is particularly useful for creating visually appealing reports, dashboards, or automating the inclusion of images based on specific criteria.
Images in Excel can be referred to as ‘Shapes’, and the Picture command provides a way to programmatically insert and control these shapes. By using VBA, you can streamline the process of handling images, saving time and reducing manual errors.
How to Use the Picture Command in Excel VBA
To use the Picture command in Excel VBA, you need to understand the basic syntax and how it fits within the broader VBA framework. Below, we will outline the steps to get started with adding and manipulating pictures using VBA.
Step 1: Access the VBA Editor
First, you need to open the VBA Editor. You can do this by pressing ALT + F11 in Excel. This opens the editor where you can write and edit your VBA code.
Step 2: Insert a Module
In the VBA Editor, insert a new module by clicking on Insert in the top menu and selecting Module. This is where you will write your VBA code.
Step 3: Write the VBA Code
Now that you have your module, you can start coding. Below is a simple example of how to insert a picture into an Excel worksheet using VBA.
Sub InsertPicture()
Dim ws As Worksheet
Dim pic As Picture
Dim picturePath As String
' Set the worksheet
Set ws = ThisWorkbook.Sheets("Sheet1")
' Define the path to the picture
picturePath = "C:\Path\To\Your\Image.jpg"
' Insert the picture
Set pic = ws.Pictures.Insert(picturePath)
' Adjust the size of the picture
With pic
.Left = 100
.Top = 50
.Width = 200
.Height = 100
End With
End Sub
Explanation of the Code
The above VBA code is a straightforward example that demonstrates how to insert a picture into a worksheet:
- Dim ws As Worksheet declares a variable for the worksheet where the picture will be inserted.
- Dim pic As Picture declares a variable for the picture itself.
- Dim picturePath As String declares a string variable to store the path of the image file.
- Set ws = ThisWorkbook.Sheets(“Sheet1”) assigns the variable ‘ws’ to a specific worksheet named “Sheet1”.
- picturePath = “C:\Path\To\Your\Image.jpg” specifies the file path of the image you wish to insert. This path should be modified to point to the actual location of your image file.
- Set pic = ws.Pictures.Insert(picturePath) inserts the picture into the worksheet and assigns it to the variable ‘pic’.
- The With pic block adjusts the position and size of the picture on the worksheet.
Advanced Usage of the Picture Command
Beyond basic insertion, the Picture command offers advanced functionalities such as dynamically changing images based on data or creating image galleries within your workbook. Here’s a more advanced example:
Sub DynamicImageChange()
Dim ws As Worksheet
Dim pic As Picture
Dim rng As Range
Dim picturePath As String
' Set the worksheet
Set ws = ThisWorkbook.Sheets("Sheet1")
' Set the range based on a condition
Set rng = ws.Range("A1")
' Determine the path based on cell value
If rng.Value = "Product A" Then
picturePath = "C:\Images\ProductA.jpg"
ElseIf rng.Value = "Product B" Then
picturePath = "C:\Images\ProductB.jpg"
Else
picturePath = "C:\Images\Default.jpg"
End If
' Insert the picture
Set pic = ws.Pictures.Insert(picturePath)
' Adjust the size of the picture
With pic
.Left = 100
.Top = 50
.Width = 200
.Height = 100
End With
End Sub
This example demonstrates how to dynamically change the image based on the value in a specific cell. This can be particularly useful for creating interactive dashboards or reports where images need to reflect data changes.
Best Practices for Using the Picture Command
- Organize your image files: Keep your image files in a dedicated folder and maintain a consistent file naming convention to make it easier to manage and reference them in your VBA projects.
- Optimize image sizes: Large images can slow down your Excel workbook. Try to use appropriately sized images to maintain performance.
- Error handling: Implement error handling in your VBA code to manage cases where images might be missing or paths are incorrect.
Conclusion
The Picture command in Excel VBA is a powerful feature that can significantly enhance the visual appeal and functionality of your Excel projects. By understanding the basics and exploring advanced features, you can automate image management tasks efficiently.
For more information on Excel VBA, you can visit Microsoft’s official documentation. Additionally, check out our VBA tutorials for more tips and tricks to elevate your Excel skills.
“`