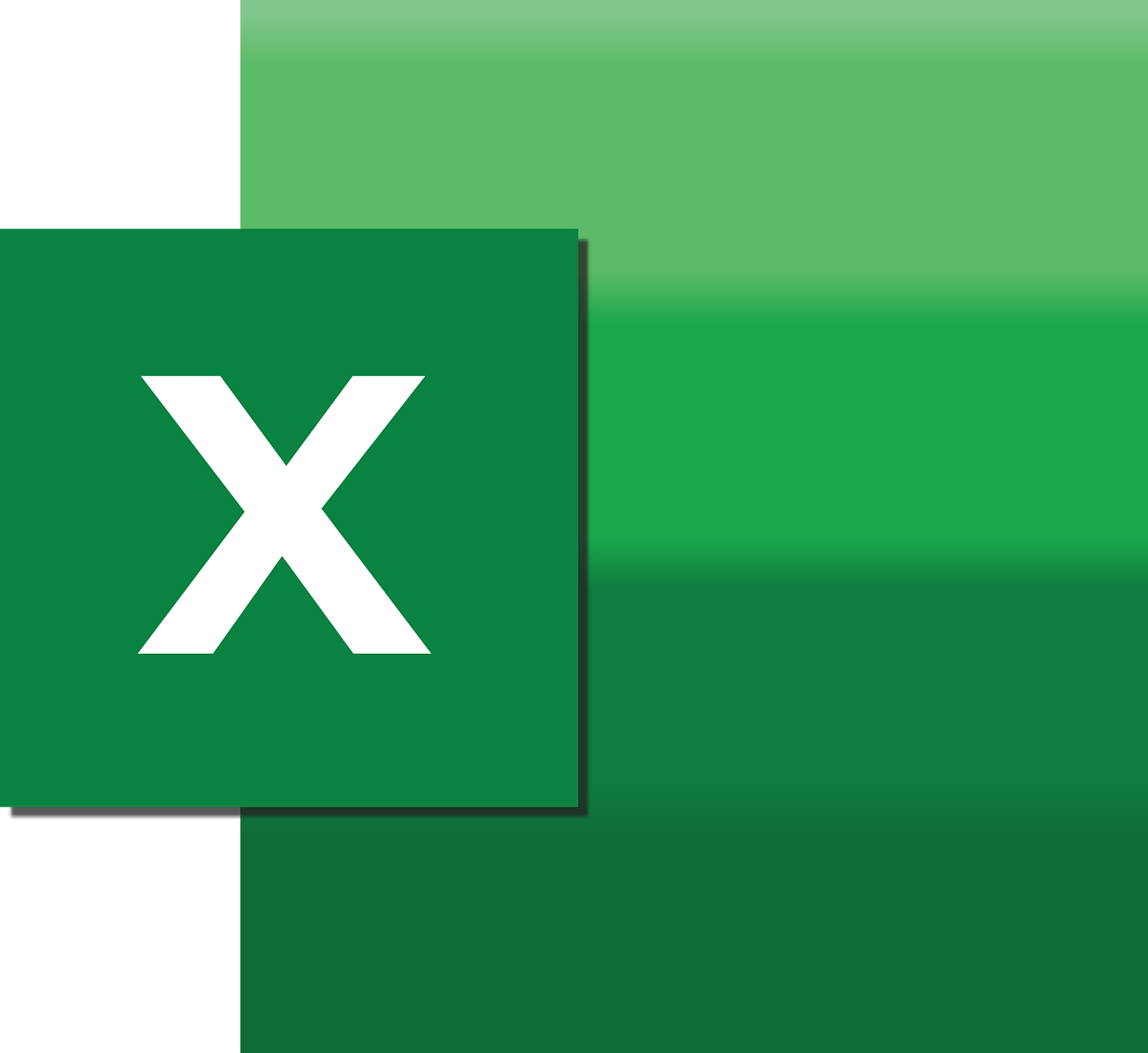“`html
Understanding the ‘Pattern’ Command in Excel VBA
In the realm of Excel VBA, the ‘Pattern’ command serves as a versatile tool for developers looking to automate and enhance their spreadsheet tasks. This blog post will guide you through the fundamentals, usage, and examples of the ‘Pattern’ command, ensuring you gain a firm grasp of its capabilities and applications.
What is the Excel VBA ‘Pattern’ Command?
The ‘Pattern’ command in Excel VBA is utilized to define and apply specific formatting patterns to cells or ranges within a spreadsheet. It allows for the customization of cell appearances by setting patterns such as solid fills, stripes, or gradients, thereby enhancing the visual presentation of data. Essentially, it provides a way to make data more readable and visually appealing.
Key Features of the ‘Pattern’ Command
- Allows for detailed customization of cell appearances.
- Supports a variety of pattern styles including solid, striped, and gradient fills.
- Enhances data readability by applying visual differentiation.
- Automates repetitive formatting tasks, saving time and effort.
How to Use the ‘Pattern’ Command in Excel VBA
Using the ‘Pattern’ command in Excel VBA requires a basic understanding of VBA scripting and the Excel object model. Below, we’ll walk through the steps of applying a pattern to a range of cells using this command.
Step 1: Access the VBA Editor
To begin, you’ll need to open the VBA editor in Excel. This can be done by pressing ALT + F11. This shortcut opens the editor where you can write and execute VBA code.
Step 2: Select the Target Range
Before applying a pattern, you must specify the range of cells you wish to format. This is done using the Range object in VBA.
Dim rng As Range
Set rng = ThisWorkbook.Sheets("Sheet1").Range("A1:C10")
Step 3: Apply the Pattern
Once the range is selected, you can apply a pattern by setting the Interior.Pattern property. Here’s an example of how to apply a solid pattern fill:
rng.Interior.Pattern = xlPatternSolid
rng.Interior.Color = RGB(255, 255, 0) ' Yellow fill
Examples of Using the ‘Pattern’ Command
Below are some practical examples demonstrating how the ‘Pattern’ command can be utilized in different scenarios.
Example 1: Creating a Striped Pattern
To create a striped pattern, you can use the xlPatternChecker option. This is particularly useful for distinguishing between alternate rows or columns.
rng.Interior.Pattern = xlPatternChecker
rng.Interior.PatternColor = RGB(0, 255, 0) ' Green stripes
Example 2: Applying a Gradient Pattern
Gradients can add depth and dimension to your spreadsheets. Here’s how you can apply a gradient pattern using VBA:
With rng.Interior
.Pattern = xlPatternLinearGradient
.Gradient.TwoColorGradient msoGradientHorizontal, 1
.Gradient.ColorStops(1).Color = RGB(255, 0, 0) ' Red
.Gradient.ColorStops(2).Color = RGB(0, 0, 255) ' Blue
End With
Best Practices for Using the ‘Pattern’ Command
When using the ‘Pattern’ command, consider the following best practices to ensure optimal results and maintain the readability of your data:
- Choose colors and patterns that enhance data visibility rather than distract from it.
- Avoid using overly complex patterns for large data sets, as this can reduce performance.
- Test your scripts in a backup or test spreadsheet to prevent unintended data formatting.
Conclusion
The ‘Pattern’ command in Excel VBA is a powerful feature for customizing cell appearances and automating tedious formatting tasks. Whether you’re aiming to emphasize specific data points or simply improve the aesthetic of your spreadsheets, mastering this command can significantly enhance your Excel capabilities.
For more advanced tutorials on Excel VBA, check out Excel Macro Mastery for comprehensive guides and resources.
Additionally, to explore more about Excel VBA commands, refer to our Excel VBA Guide on our website.
“`