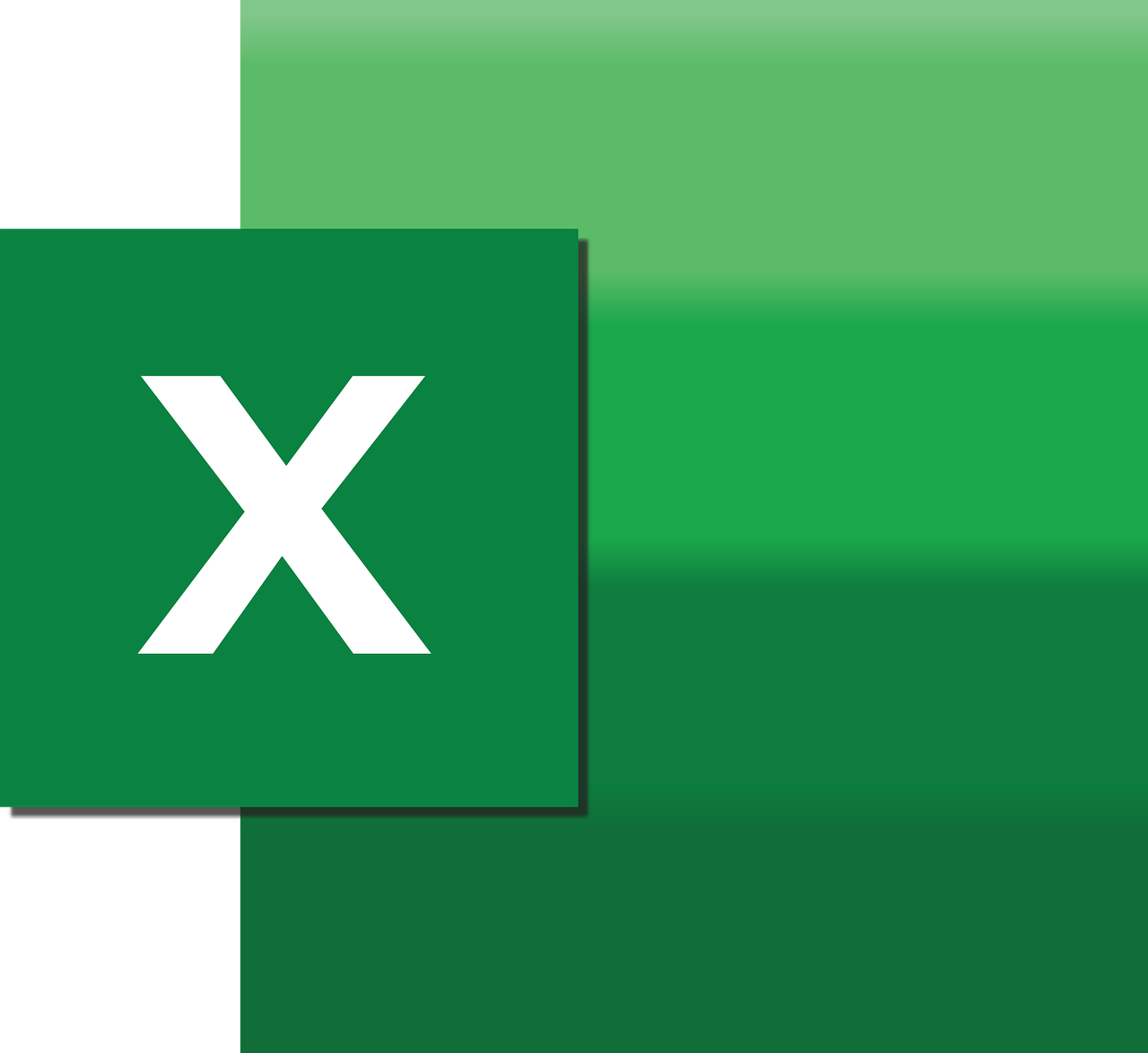“`html
Understanding and Using the Excel VBA Command: Application.OrganizerDelete
Microsoft Excel VBA (Visual Basic for Applications) offers a plethora of commands to automate tasks, enhance productivity, and manage documents efficiently. One such command is Application.OrganizerDelete, a powerful tool for managing templates, styles, and other elements within Excel workbooks. In this post, we will delve into the fundamentals of this command, explore its usage, and provide practical examples to help you understand its application better.
What is Application.OrganizerDelete?
The Application.OrganizerDelete method in Excel VBA is designed to delete specific elements such as styles, modules, toolbars, and reference documents from a target workbook. This can be particularly useful when you want to clean up or streamline a workbook by removing unnecessary or outdated elements.
The syntax for this method is straightforward:
Application.OrganizerDelete(Source, Name, Object)
- Source: The name of the workbook from which you want to delete an element.
- Name: The name of the element you wish to delete.
- Object: The type of object you are deleting, such as a style or a module.
How to Use Application.OrganizerDelete
Using Application.OrganizerDelete requires understanding the type of object you are dealing with. Common object types include:
- xlModule: Deletes a module.
- xlToolbar: Deletes a toolbar.
- xlStyle: Deletes a style.
- xlCommandBar: Deletes a command bar.
Here is an example of how you might use the command to delete a specific style from a workbook:
Sub DeleteStyleFromWorkbook()
Dim sourceWorkbook As String
Dim styleName As String
Dim objectType As Long
sourceWorkbook = "C:\Users\YourName\Documents\ExampleWorkbook.xlsx"
styleName = "CustomStyle"
objectType = xlStyle
Application.OrganizerDelete Source:=sourceWorkbook, Name:=styleName, Object:=objectType
End Sub
Practical Example: Removing a Module
Suppose you have a module in your workbook that is no longer needed. You can use Application.OrganizerDelete to remove it. Here’s how:
Sub DeleteModule()
Dim sourceWorkbook As String
Dim moduleName As String
Dim objectType As Long
sourceWorkbook = "C:\Users\YourName\Documents\ExampleWorkbook.xlsm"
moduleName = "OldMacroModule"
objectType = xlModule
Application.OrganizerDelete Source:=sourceWorkbook, Name:=moduleName, Object:=objectType
End Sub
Benefits of Using Application.OrganizerDelete
There are several benefits to using Application.OrganizerDelete in Excel VBA:
- Streamlining Workbooks: Removing unnecessary elements can make your workbook cleaner and easier to manage.
- Reducing File Size: By deleting unused modules or styles, you can reduce the size of your files.
- Improving Performance: A leaner workbook can lead to faster performance in Excel.
Best Practices for Using Application.OrganizerDelete
- Backup Your Workbooks: Always make a backup of your workbook before using Application.OrganizerDelete to avoid any accidental loss of important data.
- Verify Element Existence: Ensure that the element you are trying to delete actually exists in the workbook to prevent runtime errors.
- Use in a Controlled Environment: Test your VBA scripts in a controlled environment before applying them to critical workbooks.
Further Learning Resources
To deepen your understanding of Excel VBA and the Application.OrganizerDelete method, consider exploring the following resources:
- Microsoft’s official VBA documentation provides comprehensive insights into various VBA commands. Visit the Microsoft VBA Documentation for more information.
- For practical examples and community support, Excel forums such as ExcelForum are invaluable.
Conclusion
Mastering the Application.OrganizerDelete method can significantly enhance your ability to manage Excel workbooks effectively. By understanding its syntax and application, you can maintain cleaner, more efficient spreadsheets. Whether you’re a beginner or an experienced VBA developer, integrating this command into your workflow can save time and improve the quality of your Excel projects.
For more tips and in-depth articles on Excel VBA, don’t forget to explore our other blog posts and stay updated with the latest advancements in automation and spreadsheet management.
“`