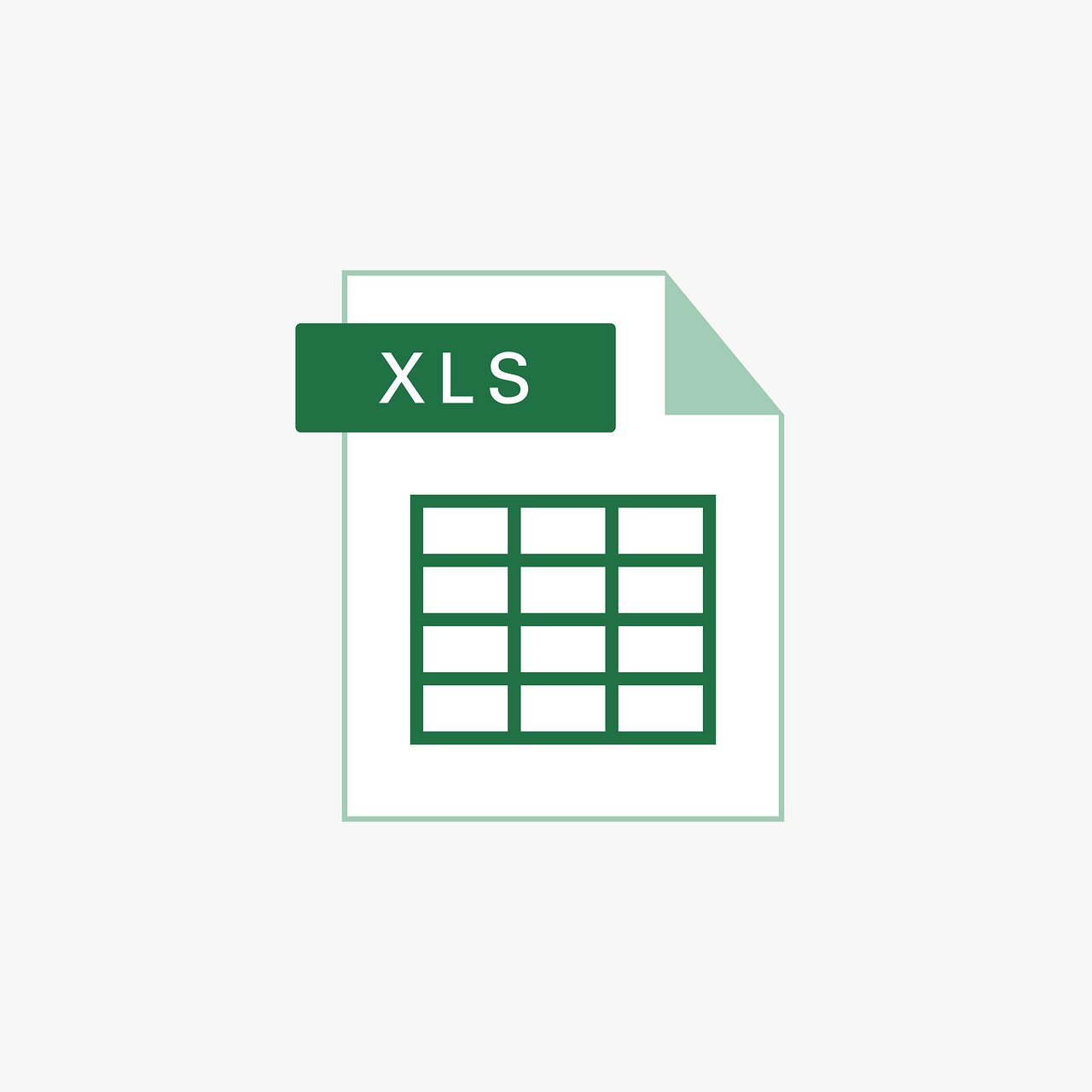“`html
Understanding Excel VBA’s Application.OrganizerRename Command
Microsoft Excel is a powerful tool that goes beyond simple data entry and calculations. For those who dive deeper into its features, Excel’s VBA (Visual Basic for Applications) provides a robust environment for automating tasks and enhancing spreadsheet functionality. One such handy VBA command is Application.OrganizerRename. In this blog post, we will explore what Application.OrganizerRename is, how it can be used, and provide some practical examples to help you get started.
What is Application.OrganizerRename?
The Application.OrganizerRename method is a function within Excel’s VBA environment that allows you to rename elements like styles, toolbars, and macros between different Excel workbooks. This can be particularly useful when managing multiple workbooks that share similar formats or styles, ensuring consistency across your documents without manual renaming.
How to Use Application.OrganizerRename
To effectively use the Application.OrganizerRename command, you need to understand its syntax and parameters. Here’s a breakdown:
Application.OrganizerRename(Source, Destination, Name, NewName, Object)
- Source: The file path of the workbook containing the item you want to rename.
- Destination: The file path of the workbook where the item will be renamed. This can be the same as Source if you are renaming within the same workbook.
- Name: The current name of the item you want to rename.
- NewName: The new name for the item.
- Object: The type of item you are renaming. This can be a style, toolbar, macro, etc.
Setting Up Your VBA Environment
Before using the Application.OrganizerRename method, ensure that your VBA environment is set up properly. Open Excel, press ALT + F11 to access the VBA editor, and insert a new module where you can write your code.
Example of Application.OrganizerRename in Action
Let’s consider a practical example where you rename a style in a workbook. Suppose you have a style named “OldStyle” in “Workbook1.xlsx” and you want to rename it to “NewStyle”. Here’s how you can do it:
Sub RenameStyle()
Dim Source As String
Dim Destination As String
Dim OldName As String
Dim NewName As String
Dim ObjType As XlOrganizerObject
Source = "C:\Path\To\Workbook1.xlsx"
Destination = Source 'Rename within the same workbook
OldName = "OldStyle"
NewName = "NewStyle"
ObjType = xlStyle
Application.OrganizerRename Source, Destination, OldName, NewName, ObjType
End Sub
In this example, we defined the source and destination as the same path since the style is being renamed within the same workbook. We specified the type of object as xlStyle to indicate that a style is being renamed.
Benefits of Using Application.OrganizerRename
Using the Application.OrganizerRename method can significantly streamline your workflow in Excel. Here are some benefits:
- Consistency: Quickly ensure that all your workbooks maintain consistent styles and naming conventions.
- Efficiency: Automate the renaming process, saving time and reducing the potential for human error.
- Scalability: Easily manage and update large numbers of workbooks with similar elements.
Common Use Cases
The Application.OrganizerRename command can be applied in various scenarios, such as:
- Updating styles across multiple templates.
- Standardizing toolbar names in workbooks distributed to different users.
- Renaming macros to align with new project standards.
Best Practices for Using Application.OrganizerRename
While powerful, it’s important to use Application.OrganizerRename judiciously. Here are some best practices:
- Backup Your Work: Always keep backups of your workbooks before running scripts that alter their content.
- Test Thoroughly: Test your VBA scripts in a controlled environment to ensure they work as expected before applying them to critical files.
- Document Your Code: Maintain clear comments and documentation within your VBA scripts for future reference and maintenance.
Additional Resources
For further reading on Excel VBA, consider exploring the official Microsoft Office VBA Documentation. This is an invaluable resource for both beginners and advanced users alike. Additionally, you can explore more about VBA object models and methods in our detailed VBA Object Model Guide.
Conclusion
The Application.OrganizerRename command is a versatile tool for Excel users looking to automate and streamline their workflows. Whether you’re managing styles, toolbars, or macros, understanding and utilizing this command can greatly enhance your Excel capabilities. By following the guidelines and examples provided in this post, you should be well on your way to mastering this aspect of Excel VBA.
“`