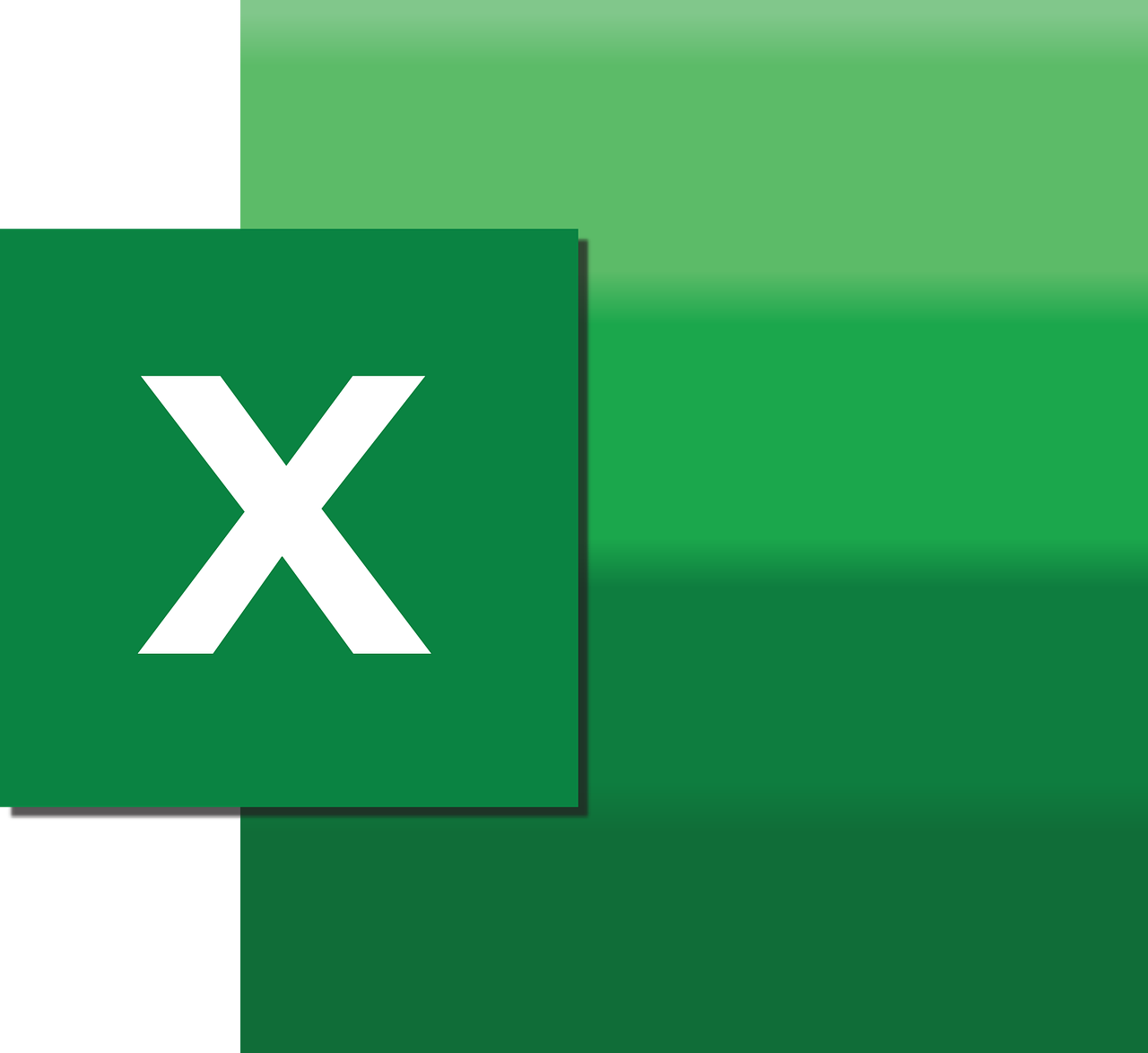“`html
Understanding the Application.OnTime Method in Excel VBA
Excel VBA (Visual Basic for Applications) is a powerful tool that can automate tasks and improve your productivity significantly. One of the key features of VBA is its ability to schedule tasks or functions to run at specified times using the Application.OnTime method. In this blog post, we’ll explore what Application.OnTime is, how to use it, and provide practical examples to help you utilize this feature effectively in your Excel projects.
What is Application.OnTime?
The Application.OnTime method in Excel VBA is a scheduling command that allows you to run a macro at a specific time. This can be particularly useful for automating daily tasks such as data refreshing, report generation, or any repetitive procedure that needs to occur without manual intervention. Essentially, it serves as a timer for your macros, ensuring they execute exactly when you need them to.
How to Use Application.OnTime
Using Application.OnTime involves specifying a time at which you want a particular procedure to run. Below is the syntax for the OnTime method:
Application.OnTime EarliestTime, Procedure, [LatestTime], [Schedule]
- EarliestTime: The time at which you want the procedure to start. This can be a specific time or a delay from the current time.
- Procedure: The name of the macro or procedure you wish to run.
- LatestTime (optional): The latest time by which the procedure should start. If the system is busy, VBA will attempt to run the procedure any time between EarliestTime and LatestTime.
- Schedule (optional): A Boolean value that specifies whether the procedure should be scheduled. The default is True. Setting this to False can be used to cancel a scheduled procedure.
Example 1: Simple Usage of Application.OnTime
Let’s start with a simple example to demonstrate how you can use Application.OnTime to run a macro at a specific time. Suppose we want to run a macro named MyMacro at 5:00 PM today:
Sub ScheduleMyMacro()
Dim runTime As Date
runTime = TimeValue("17:00:00")
Application.OnTime EarliestTime:=runTime, Procedure:="MyMacro"
End Sub
Sub MyMacro()
MsgBox "This is a scheduled macro!"
End Sub
In this example, the ScheduleMyMacro procedure sets the time to 5:00 PM and uses Application.OnTime to schedule the MyMacro procedure. When executed, this will display a message box at the scheduled time.
Example 2: Dynamic Scheduling with Delays
Sometimes, you might want to schedule a macro to run after a certain delay rather than at a fixed time. Here’s how you can do that:
Sub ScheduleWithDelay()
Dim runTime As Date
runTime = Now + TimeValue("00:05:00") ' 5 minutes from now
Application.OnTime EarliestTime:=runTime, Procedure:="DelayedMacro"
End Sub
Sub DelayedMacro()
MsgBox "This macro was run with a delay!"
End Sub
In this example, the macro DelayedMacro is scheduled to run 5 minutes from the current time. This approach is handy for tasks that need to be delayed for a short period.
Advanced Scheduling Techniques
For more complex automation, you might need to cancel a scheduled procedure or reschedule it. Here’s how you can handle these scenarios:
Cancelling a Scheduled Procedure
If you need to cancel a scheduled procedure, you can use the Application.OnTime method with the Schedule parameter set to False. Let’s see how this can be done:
Sub CancelScheduledMacro()
Dim runTime As Date
runTime = TimeValue("17:00:00")
On Error Resume Next
Application.OnTime EarliestTime:=runTime, Procedure:="MyMacro", Schedule:=False
On Error GoTo 0
End Sub
This code attempts to cancel the previously scheduled MyMacro that was set to run at 5:00 PM. The On Error Resume Next ensures that the code doesn’t break if there isn’t a scheduled macro at that time.
Rescheduling a Procedure
Rescheduling involves cancelling the current schedule and setting a new one. Here’s an example:
Sub RescheduleMyMacro()
Dim oldTime As Date
Dim newTime As Date
oldTime = TimeValue("17:00:00")
newTime = TimeValue("18:00:00")
On Error Resume Next
Application.OnTime EarliestTime:=oldTime, Procedure:="MyMacro", Schedule:=False
On Error GoTo 0
Application.OnTime EarliestTime:=newTime, Procedure:="MyMacro"
End Sub
This code first cancels the macro scheduled for 5:00 PM and reschedules it for 6:00 PM. Rescheduling is useful for adapting to changing requirements or conditions in your workflow.
Best Practices and Considerations
While Application.OnTime is a powerful feature, there are some best practices and considerations to keep in mind:
- Ensure that the scheduled procedures are non-intrusive and do not require user input, as they will run in the background.
- Be mindful of system performance and avoid scheduling too many tasks simultaneously, which could slow down your system.
- Use error handling to manage scenarios where the procedure cannot be executed as planned.
For more complex scheduling needs, consider integrating with task schedulers or other automation tools that can provide more granular control over task execution. You can learn more about such integrations in our Excel VBA Advanced Automation guide.
Conclusion
The Application.OnTime method is an invaluable feature in Excel VBA, enabling