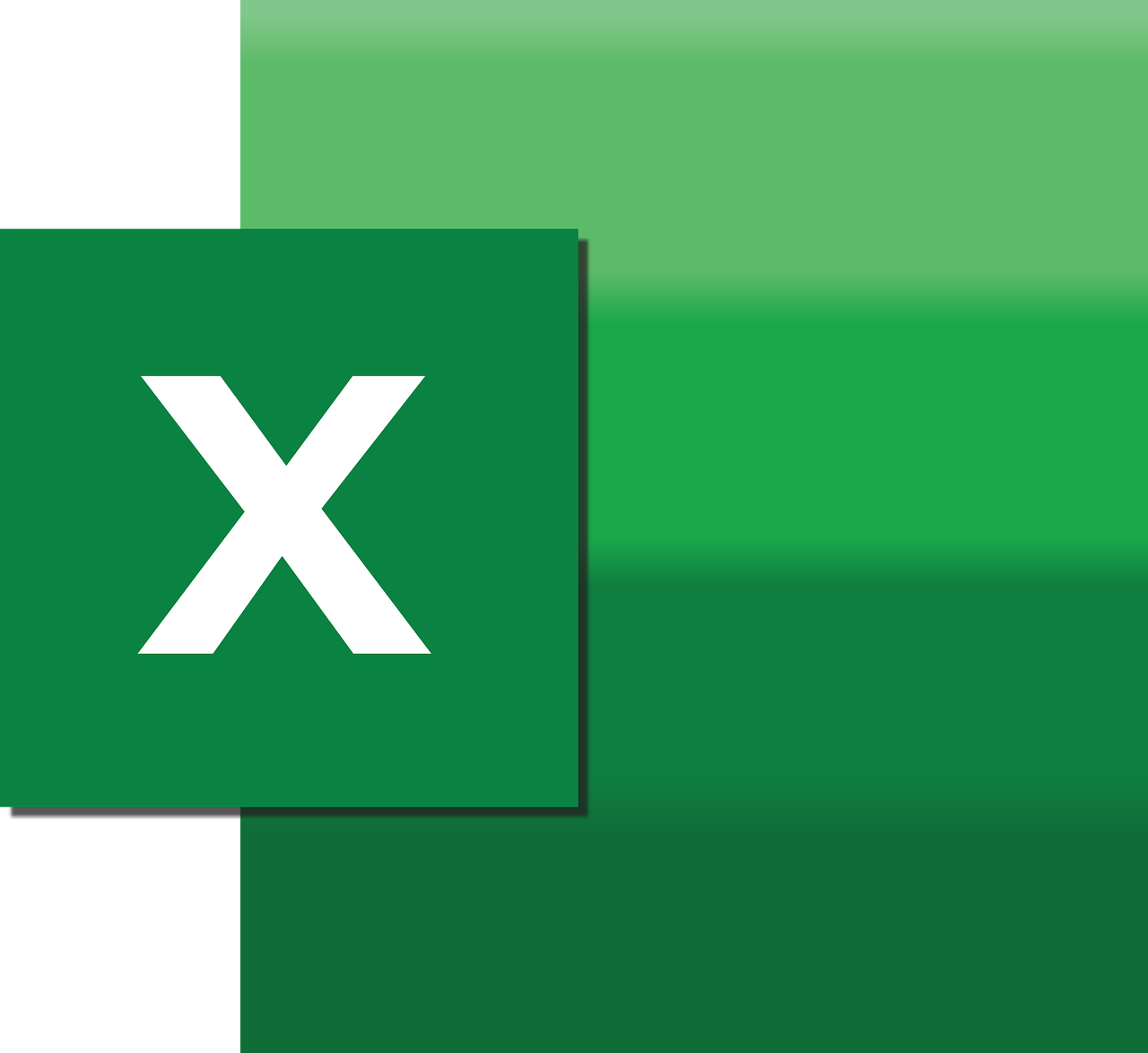“`html
Understanding Excel VBA’s ‘NumberFormatLocal’ Command
Excel’s Visual Basic for Applications (VBA) offers a wide array of tools for developers to automate tasks and enhance spreadsheet functionality. Among these, the NumberFormatLocal property stands out as a versatile tool for customizing the display of numbers, dates, and times in Excel cells. This blog post aims to provide a comprehensive understanding of the NumberFormatLocal command, including its basic description, usage, and practical examples.
What is NumberFormatLocal in Excel VBA?
The NumberFormatLocal property in Excel VBA is used to get or set the format code for the specified range, using the language of the user interface. This means you can customize how numbers, dates, and times are displayed on a worksheet, according to the local settings of your computer.
Key Features of NumberFormatLocal
- Local Language Support: Allows the use of local language settings for formatting.
- Customization: Offers extensive customization options for different data types.
- Flexibility: Can be applied to a single cell, a range of cells, or entire columns/rows.
Using NumberFormatLocal, you can set formats such as currency, percentage, decimal places, date, and time formats, among others, ensuring your data is presented in a clear and understandable manner.
How to Use NumberFormatLocal in Excel VBA
To use NumberFormatLocal, you first need to access a specific range of cells in your Excel workbook. Here’s a step-by-step guide on how to use this powerful feature:
Step 1: Open the VBA Editor
To start, you need to open the VBA editor. Press Alt + F11 in Excel to access the VBA editor.
Step 2: Insert a Module
Once in the VBA editor, right-click on any of the items under the VBAProject pane, hover over Insert, and then select Module. This creates a new module where you can write your VBA code.
Step 3: Write the VBA Code
With the module open, you can start writing your VBA code. Below is a simple example of how to use NumberFormatLocal.
Sub SetNumberFormatLocal()
' Set the format of the A1 cell to currency with local settings
Range("A1").NumberFormatLocal = "#,##0.00 €"
' Set the format of the B1 cell to a custom date format
Range("B1").NumberFormatLocal = "yyyy-mm-dd"
' Set the format of the C1 cell to percentage
Range("C1").NumberFormatLocal = "0.00%"
End Sub
This script sets the format of cell A1 to a currency format with two decimal places, cell B1 to a custom date format, and cell C1 to show percentages.
Practical Examples of NumberFormatLocal
Example 1: Formatting Currency
Suppose you have a list of prices in column A, and you want to format these as currency values with your local currency symbol. You can achieve this by using the following VBA code:
Sub FormatCurrency()
' Format all prices in column A as currency
Columns("A:A").NumberFormatLocal = "#,##0.00 €"
End Sub
Example 2: Date Formatting
If you have a series of dates in column B and want them displayed in a specific format, you can use NumberFormatLocal as shown below:
Sub FormatDates()
' Format dates in column B to the local date format
Columns("B:B").NumberFormatLocal = "dd mmm yyyy"
End Sub
Advantages of Using NumberFormatLocal
The primary advantage of using NumberFormatLocal is its ability to apply local language settings, making it invaluable for international applications. Additionally, its flexibility allows for a wide range of formatting options, which can significantly enhance the readability and presentation of data in Excel.
Internal and External Resources
For more detailed information on Excel VBA, check out Microsoft’s official Excel VBA documentation. This resource provides extensive coverage of VBA properties and methods.
Additionally, you might find useful tips and community discussions on sites like Stack Overflow, where experienced developers share their insights and solutions to common VBA challenges.
Conclusion
Understanding and utilizing the NumberFormatLocal property in Excel VBA is essential for anyone looking to customize their data presentation according to local settings. Whether you are formatting currency, dates, or percentages, this feature offers a powerful way to ensure your data is both accurate and visually appealing. By following the examples and guidelines outlined in this blog, you can harness the full potential of NumberFormatLocal to enhance your Excel applications.
“`