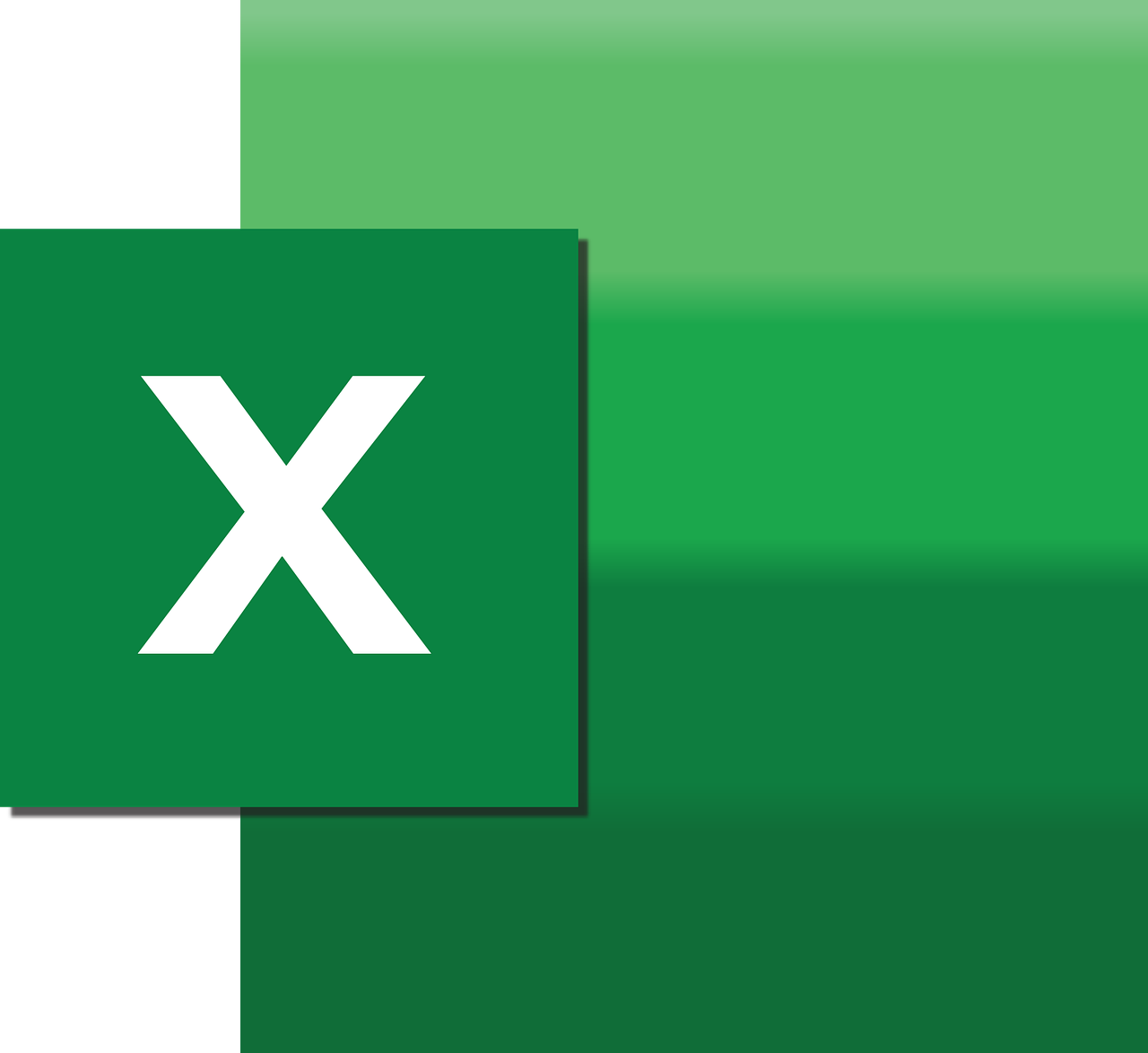“`html
Understanding and Using the Excel VBA ‘Names’ Command
In the world of Excel VBA programming, the ‘Names’ command is a powerful tool that enables efficient management and referencing of named ranges within your spreadsheets. This comprehensive guide will introduce you to the basics of the ‘Names’ command, walk you through its usage, and provide practical examples to enhance your VBA skills.
What is the ‘Names’ Command in Excel VBA?
The ‘Names’ command in Excel VBA is used to manage named ranges in an Excel workbook. Named ranges are a way to assign a meaningful name to a cell or range of cells, making it easier to reference them in formulas and VBA code. This feature enhances the readability and maintainability of your Excel applications.
Why Use Named Ranges?
Named ranges are beneficial for several reasons:
- Improved Readability: Names like ‘Sales_Data’ are more intuitive than cell references like ‘A1:B10’.
- Ease of Maintenance: Updating a named range is easier than adjusting multiple formulas throughout your workbook.
- Error Reduction: Reduces the chances of errors when copying or moving formulas.
How to Use the ‘Names’ Command in Excel VBA
The ‘Names’ command can be utilized in various ways to add, delete, and manipulate named ranges. Below, we delve into the syntax and basic operations you can perform with the ‘Names’ command.
Accessing Named Ranges
To access existing named ranges, you can use the following code:
Sub ListNamedRanges()
Dim nm As Name
For Each nm In ThisWorkbook.Names
Debug.Print nm.Name, nm.RefersTo
Next nm
End Sub
This script will print all named ranges and their references in the Immediate Window, providing a quick overview of the available names.
Creating Named Ranges
Creating a new named range is straightforward. Use the Add method to define a new name:
Sub CreateNamedRange()
ThisWorkbook.Names.Add Name:="SalesData", RefersTo:=Range("A1:B10")
End Sub
This code snippet creates a named range called ‘SalesData’ that refers to the range A1:B10.
Deleting Named Ranges
To delete a named range, you can use the Delete method. Here’s how:
Sub DeleteNamedRange()
ThisWorkbook.Names("SalesData").Delete
End Sub
This script removes the ‘SalesData’ named range from the workbook.
Practical Examples of Using Named Ranges
Now that we’ve covered the basics of the ‘Names’ command, let’s explore some practical examples to solidify your understanding.
Example 1: Dynamic Named Range
Suppose you have a list of sales figures that grows over time. You can create a dynamic named range that automatically adjusts as new data is added:
Sub CreateDynamicNamedRange()
ThisWorkbook.Names.Add Name:="DynamicSalesData", _
RefersToR1C1:="=OFFSET(Sheet1!$A$1,0,0,COUNTA(Sheet1!$A:$A),1)"
End Sub
This code defines a named range ‘DynamicSalesData’ that expands as new entries are added to column A.
Example 2: Using Named Ranges in Formulas
Named ranges can be utilized directly in Excel formulas, enhancing clarity. For instance, you can use a named range in a SUM formula:
Sub UseNamedRangeInFormula()
Range("C1").Formula = "=SUM(SalesData)"
End Sub
This assigns a SUM formula to cell C1, summing up all values in the ‘SalesData’ named range.
Best Practices for Using Named Ranges in VBA
To make the most out of named ranges in your VBA projects, consider the following best practices:
- Consistent Naming Conventions: Use clear and consistent naming conventions for easier identification and maintenance.
- Regular Review: Periodically review named ranges to ensure they are up-to-date and relevant.
- Documentation: Document the purpose and scope of named ranges within your VBA code.
Further Resources
For more detailed information on using named ranges in Excel VBA, consider exploring the following resources:
By mastering the ‘Names’ command in Excel VBA, you can significantly enhance your ability to manage and automate data within your spreadsheets, leading to more efficient and effective Excel applications.
“`