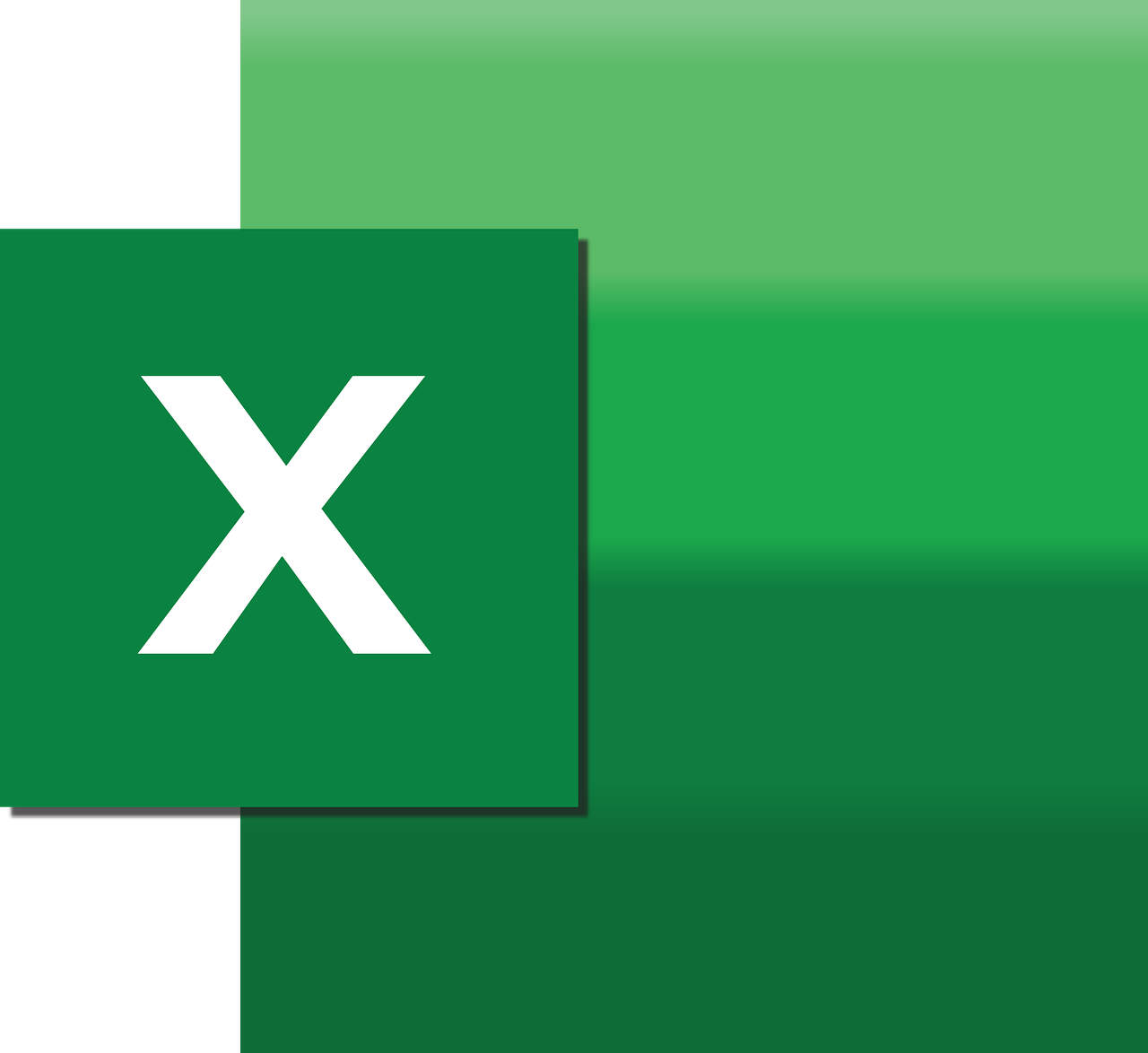“`html
Understanding and Utilizing the ModelTable in Excel VBA
In the realm of Excel VBA, the ModelTable command is a powerful tool that can significantly streamline data management and analysis processes. For those who regularly interact with large datasets and require efficient data manipulation, understanding and effectively utilizing ModelTable can revolutionize your workflow. This blog post will delve into the basics, usage, and examples of ModelTable, providing a comprehensive guide for both beginners and advanced users.
What is a ModelTable in Excel VBA?
The ModelTable in Excel VBA refers to a table that exists within the data model of an Excel workbook. The data model allows you to integrate data from multiple tables, effectively creating a relational database within Excel. This is particularly useful for complex data analysis and reporting tasks where multiple datasets need to be connected.
Key Features of ModelTable
- Integration: Combines data from different sources into a unified table.
- Data Relationships: Allows for the establishment of relationships between tables.
- Complex Calculations: Facilitates the execution of complex calculations and operations.
How to Use ModelTable in Excel VBA
To effectively use ModelTable in Excel VBA, you need to understand how to access and manipulate it through VBA code. Below is a step-by-step guide on the usage of ModelTable in Excel VBA.
Step 1: Accessing the Data Model
Before you can use ModelTable, you need to access the data model within your Excel workbook. This can be done through the following VBA code:
Dim wb As Workbook
Set wb = ThisWorkbook
Dim model As Model
Set model = wb.Model
This snippet initializes the data model within the current workbook, allowing you to interact with existing tables and create new ones.
Step 2: Creating a ModelTable
Once you have access to the data model, you can create a new ModelTable. Here is a basic example of how to do this:
Dim newTable As ModelTable
Set newTable = model.ModelTables.Add("NewTableName")
This code snippet demonstrates how to add a new table to your data model. You can replace “NewTableName” with your desired table name.
Step 3: Adding Data to the ModelTable
After creating your ModelTable, you need to populate it with data. This can be achieved through a variety of methods, such as importing data from existing worksheets or external data sources.
Dim sheet As Worksheet
Set sheet = wb.Sheets("Sheet1")
Dim tbl As ListObject
Set tbl = sheet.ListObjects("Table1")
newTable.AddModelTable tbl.Range
In this example, data from “Table1” located on “Sheet1” is added to the newly created ModelTable.
Example of ModelTable in Action
To illustrate the power of ModelTable, let’s consider a scenario where you have sales data spread across multiple sheets. Using ModelTable, you can consolidate this data into a single table for comprehensive analysis.
Scenario: Consolidating Sales Data
Assume you have separate worksheets for each region’s sales data. You need to combine these into a single ModelTable to analyze overall sales performance. Here’s how you can do it:
Sub ConsolidateSalesData()
Dim wb As Workbook
Set wb = ThisWorkbook
Dim model As Model
Set model = wb.Model
Dim combinedTable As ModelTable
Set combinedTable = model.ModelTables.Add("CombinedSales")
Dim sheet As Worksheet
For Each sheet In wb.Worksheets
If sheet.Name Like "Region*" Then
Dim tbl As ListObject
Set tbl = sheet.ListObjects(1)
combinedTable.AddModelTable tbl.Range
End If
Next sheet
End Sub
This VBA script loops through each worksheet named “Region*” and adds their data to the “CombinedSales” ModelTable, providing a consolidated view of sales data across all regions.
Best Practices for Using ModelTable
When working with ModelTable in Excel VBA, consider the following best practices:
- Consistent Naming: Use consistent and descriptive names for tables and fields to avoid confusion.
- Data Validation: Ensure data integrity by implementing validation checks before adding data to ModelTable.
- Efficiency: Optimize your VBA code to handle large datasets efficiently to prevent performance bottlenecks.
Further Learning and Resources
To deepen your understanding of ModelTable and Excel VBA, consider exploring the following resources:
- Microsoft Excel Support – Official documentation and support from Microsoft.
- Our VBA Guides – Additional tutorials and guides on Excel VBA available on our website.
By mastering the use of ModelTable in Excel VBA, you can unlock new levels of data management efficiency and analytical capabilities. Whether you’re working with simple datasets or complex data models, ModelTable offers a robust solution for your Excel projects.
“`