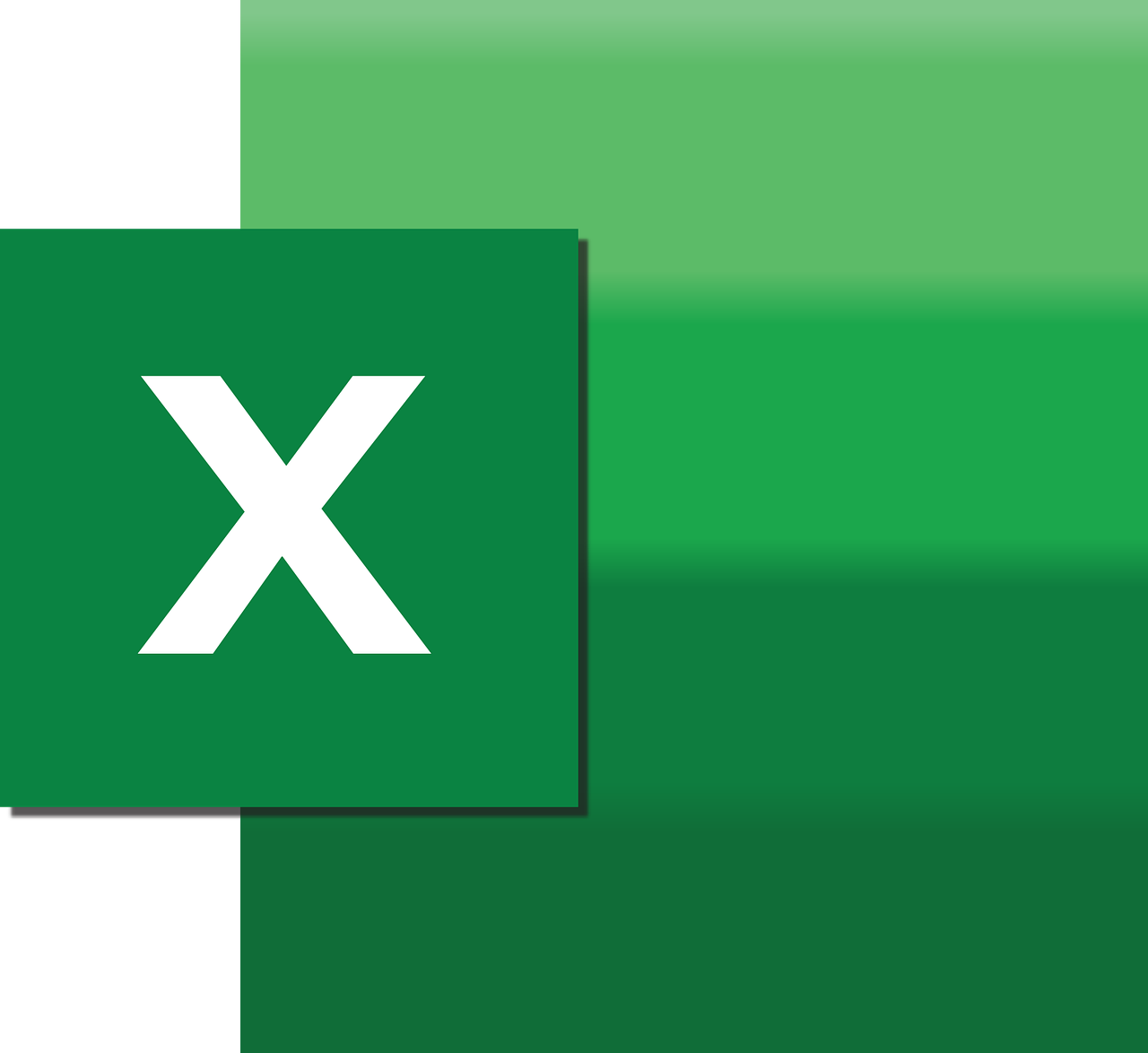“`html
Understanding the ModelColumn VBA Command in Excel
Excel is an incredibly powerful tool that offers a wide range of functionalities to analyze and manipulate data. Among the various features it provides, VBA (Visual Basic for Applications) stands out as a powerful programming language that enhances Excel’s capabilities. In this post, we are diving into the ModelColumn command in Excel VBA. We’ll explore its basic explanation, how to use it, and provide practical examples to help you understand its functionality.
What is the ModelColumn Command?
The ModelColumn command in Excel VBA is associated with the Data Model in Excel. This command allows users to interact with columns in the Data Model. The Data Model is a feature in Excel that lets you work with multiple tables of data, create relationships between them, and perform complex data analysis without the need for VLOOKUPs or other formulas. The ModelColumn command is particularly useful when you’re dealing with large datasets that require more advanced data manipulation and analysis techniques.
Key Features of ModelColumn
- Allows interaction with columns in the Data Model.
- Facilitates complex data analysis without complex formulas.
- Enables users to create relationships between multiple tables.
How to Use ModelColumn in Excel VBA
Using the ModelColumn command in Excel VBA requires a basic understanding of the Data Model and how to manipulate it using VBA. Here are the steps to effectively use this command:
Step 1: Access the VBA Editor
First, open Excel and navigate to the Developer tab. Click on the “Visual Basic” button to open the VBA Editor. If the Developer tab is not visible, you can enable it by going to File > Options > Customize Ribbon and checking the Developer option.
Step 2: Insert a New Module
In the VBA Editor, right-click on any workbook in the Project Explorer and select Insert > Module. This will create a new module where you can write your VBA code.
Step 3: Write Your VBA Code Using ModelColumn
Now, you can start writing your VBA code. Below is a basic example of how to use the ModelColumn command.
Sub ManipulateModelColumn()
Dim model As WorkbookConnection
Dim column As ModelColumn
' Access the Data Model
Set model = ThisWorkbook.Connections("DataModelConnection")
' Access a specific ModelColumn
Set column = model.ModelTables("SalesTable").ModelColumns("SalesAmount")
' Example: Change the column name
column.Name = "TotalSales"
MsgBox "Model column name changed successfully!"
End Sub
Practical Example of ModelColumn
Let’s consider a practical scenario where you have a Data Model with sales data across different regions. You want to analyze the total sales amount and change the column name for better clarity in your report.
Step-by-Step Example
- Ensure your workbook contains a Data Model with a table named “SalesTable” and a column “SalesAmount”.
- Open the VBA Editor and create a new module.
- Copy and paste the above VBA code into the module.
- Run the
ManipulateModelColumnmacro. - Check your workbook to see the updated column name in the Data Model.
Advantages of Using ModelColumn
Using the ModelColumn command in Excel VBA provides several advantages:
- Efficiency: Automates data manipulation processes, saving time and reducing errors.
- Scalability: Handles large datasets effectively, making it suitable for complex data analysis tasks.
- Flexibility: Allows customization and advanced data management techniques.
Conclusion
Incorporating the ModelColumn command in your Excel VBA projects can significantly enhance your data analysis capabilities, providing a more efficient and scalable solution for managing complex datasets. By understanding its basic functionality and application, you can take full advantage of Excel’s Data Model to perform advanced data analysis tasks effortlessly.
For more detailed information on Excel’s Data Model and how to leverage it effectively, you can refer to Microsoft’s official Excel support page.
If you are looking to master Excel VBA and explore other powerful commands, check out our VBA Excel Tutorials for more comprehensive guides and tips.
“`