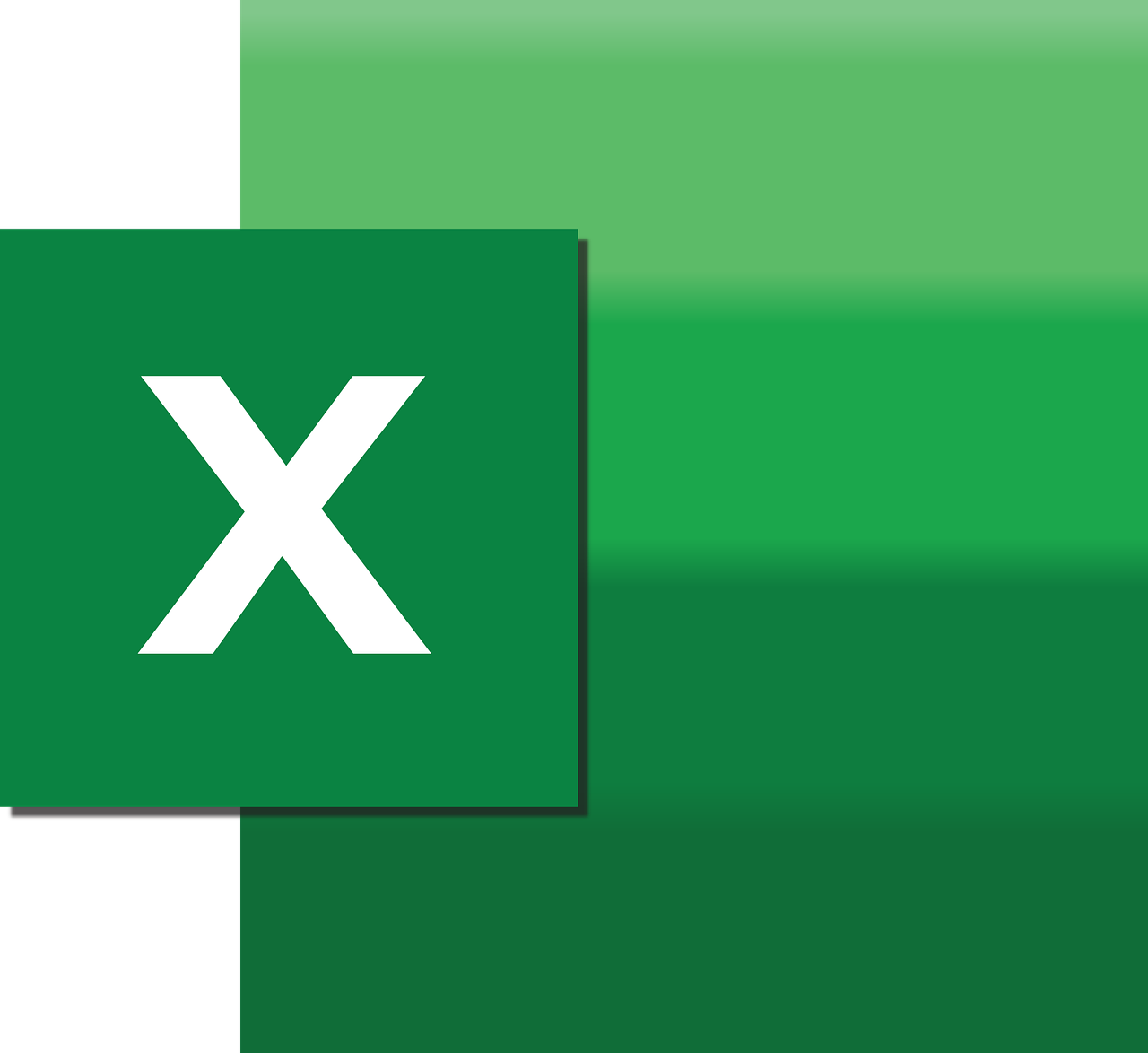“`html
Understanding the Excel VBA ‘Model’ Command
Excel VBA (Visual Basic for Applications) is a powerful tool for automating tasks and enhancing spreadsheet functionality. Among its many features, the ‘Model’ command stands out for its utility in optimizing data management and analysis. This blog post will guide you through the basics of the ‘Model’ command in Excel VBA, including its usage and practical examples.
What is the ‘Model’ Command in Excel VBA?
The ‘Model’ command in Excel VBA refers to the ability to create, manipulate, and utilize data models within Excel. Data models are essentially collections of tables and relationships that allow for complex data analysis, often used in conjunction with PivotTables and Power Query. This functionality is crucial for users who need to work with large datasets or perform sophisticated data analyses.
Using the ‘Model’ Command: Getting Started
To effectively use the ‘Model’ command in Excel VBA, it is essential to understand its integration with Excel’s data model capabilities. The data model enables you to combine data from different sources, perform advanced calculations, and create sophisticated reports.
Step-by-Step Guide to Implement the ‘Model’ Command
- Open your Excel workbook and ensure that the Developer tab is visible. If not, enable it via Excel Options.
- Press Alt + F11 to open the VBA editor.
- In the VBA editor, insert a new module by clicking Insert > Module.
- Begin writing your VBA code to create or modify a data model.
Sample Code Using the ‘Model’ Command
The following is a simple VBA script that demonstrates how to access and modify a data model in Excel:
Sub ModifyDataModel()
Dim wb As Workbook
Dim model As Model
Dim dataTable As ModelTable
' Set the workbook
Set wb = ThisWorkbook
' Access the data model
Set model = wb.Model
' Loop through each table in the model and print its name
For Each dataTable In model.ModelTables
Debug.Print dataTable.Name
Next dataTable
End Sub
This code iterates through all tables in the workbook’s data model and prints their names to the Immediate window in the VBA editor. This is a fundamental example of how you can interact with the data model programmatically.
Practical Applications of the ‘Model’ Command
The ‘Model’ command is particularly useful in scenarios where data from multiple tables or sources needs to be analyzed together. Here are some practical applications:
- Creating dynamic dashboards that update automatically with data changes.
- Building complex financial models that integrate various data inputs.
- Automating reports that require data from different sources.
Advanced Example: Creating a Data Model with Relationships
Consider a case where you have sales data and customer information in separate tables. You can use VBA to create a data model that relates these tables and allows for comprehensive analysis:
Sub CreateDataModelWithRelationships()
Dim wb As Workbook
Dim model As Model
Dim salesTable As ModelTable
Dim customerTable As ModelTable
' Set the workbook
Set wb = ThisWorkbook
' Access the data model
Set model = wb.Model
' Add tables to the model (assuming tables are already in the workbook)
Set salesTable = model.ModelTables.Add(wb.Sheets("Sales").ListObjects("SalesData"))
Set customerTable = model.ModelTables.Add(wb.Sheets("Customers").ListObjects("CustomerData"))
' Create a relationship between the tables
model.ModelRelationships.Add salesTable.ListColumns("CustomerID"), customerTable.ListColumns("ID")
' Output success message
MsgBox "Data model with tables and relationship created successfully!"
End Sub
This code snippet demonstrates how to add tables to the data model and establish relationships between them, which can be vital for generating insights from interconnected datasets.
Best Practices for Using the ‘Model’ Command
While working with the ‘Model’ command, it is essential to adhere to best practices to ensure efficient and effective data handling:
- Ensure data cleanliness and consistency before adding it to the model.
- Use descriptive names for tables and columns to improve readability and maintenance.
- Regularly update and document your VBA code to keep it aligned with business needs.
- Test your data models thoroughly to ensure accuracy in calculations and relationships.
For more advanced techniques and tips, consider exploring resources such as the Microsoft VBA Documentation or community forums like the Stack Overflow.
Conclusion
The ‘Model’ command in Excel VBA is a powerful feature that can significantly enhance your data analysis capabilities. By understanding and leveraging this command, you can create robust data models that simplify complex tasks and provide deeper insights into your data. Remember to follow best practices and continuously explore new ways to integrate VBA with Excel’s data model for even more impressive results.
“`