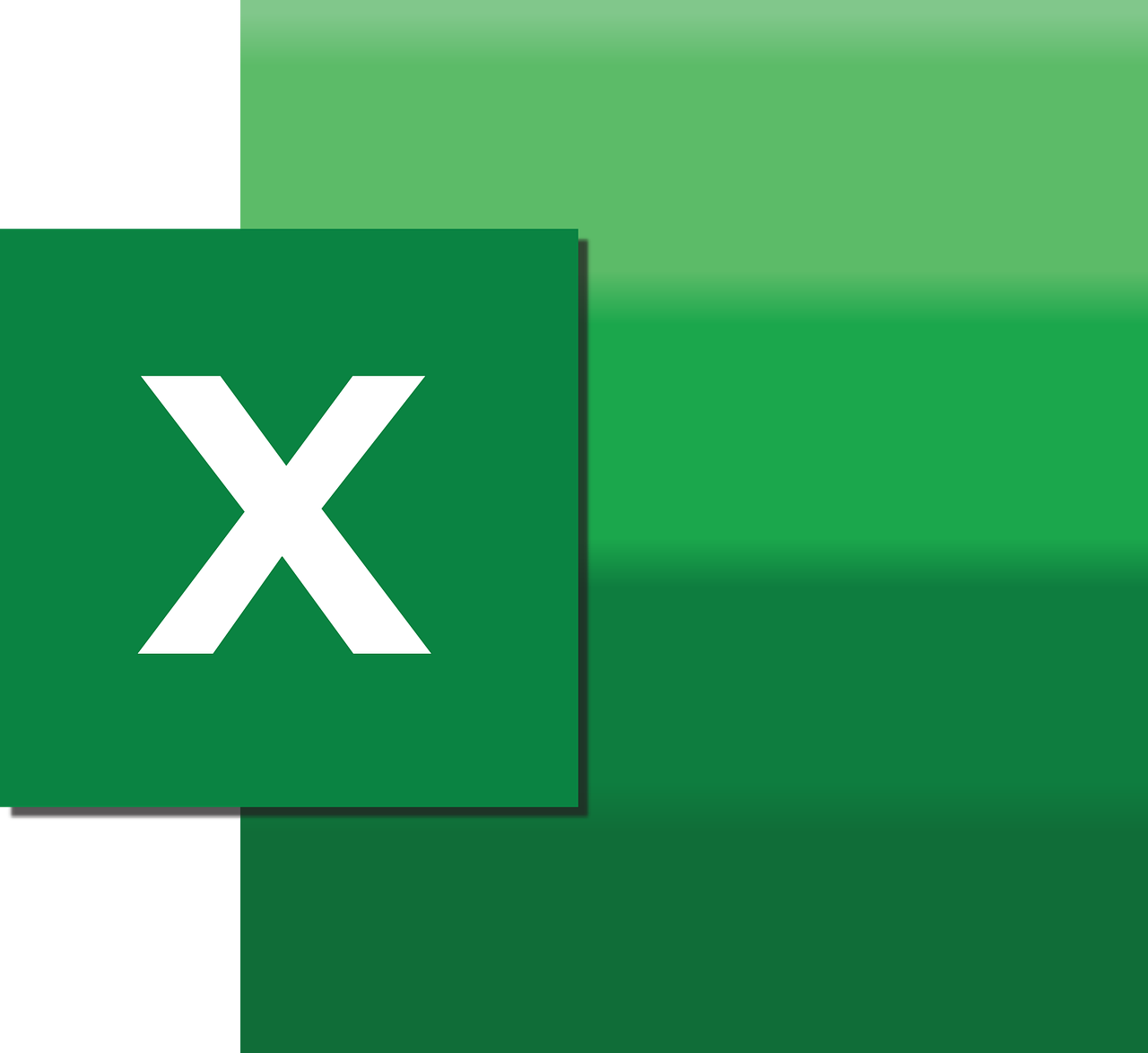“`html
Mastering Excel VBA: Understanding and Using the MergeCells Command
Microsoft Excel is a powerful tool for data analysis and management. One of its most useful features is the ability to automate tasks using Visual Basic for Applications (VBA). Among the many commands available in VBA, MergeCells stands out for its ability to organize and format your spreadsheets effectively. In this blog post, we’ll delve into the basics of the MergeCells command in Excel VBA, explore how to use it, and provide practical examples to help you integrate it into your workflow.
What is the MergeCells Command in Excel VBA?
The MergeCells command in Excel VBA is used to merge two or more adjacent cells into a single cell. This can be particularly useful when you’re trying to create a more visually cohesive spreadsheet or when you want to consolidate data into a larger area for better readability. Merging cells can help in organizing headers, improving the aesthetics of your sheets, and ensuring that important information stands out.
How to Use the MergeCells Command
To effectively use the MergeCells command in Excel VBA, you need to understand the basic syntax and how it integrates into your VBA macros. Below is a simple guide on how to use this command:
Step-by-Step Guide to Using MergeCells
- Open Excel and press Alt + F11 to open the VBA editor.
- In the VBA editor, insert a new module by clicking Insert > Module.
- Type or copy the following code into the module window:
Sub MergeExample()
' Select the range you want to merge
Range("A1:B1").Merge
End Sub
This simple macro selects the cells A1 and B1 and merges them into a single cell. To execute the macro, go back to the Excel window and press Alt + F8, select MergeExample, and click Run.
Practical Examples of Using MergeCells
To truly harness the power of the MergeCells command, let’s explore some practical examples that can be applied to real-world scenarios.
Example 1: Creating a Header
Imagine you have a data sheet with several columns, and you want to create a merged header that spans multiple columns for a more organized look:
Sub MergeHeader()
' Merge cells A1 to D1 to create a single header cell
Range("A1:D1").Merge
' Set the header text
Range("A1").Value = "Sales Data Overview"
' Center align the text
Range("A1").HorizontalAlignment = xlCenter
End Sub
By running this macro, cells A1 through D1 are merged, and the text “Sales Data Overview” is centered in the merged cell.
Example 2: Formatting a Report
When generating reports, you may need to merge cells to better format titles or sections:
Sub FormatReport()
' Merge a range of cells for the report title
Range("A1:F1").Merge
Range("A1").Value = "Quarterly Financial Report"
Range("A1").Font.Bold = True
Range("A1").HorizontalAlignment = xlCenter
Range("A1").VerticalAlignment = xlCenter
End Sub
This example merges cells A1 to F1, inserts a bolded report title, and centers it both horizontally and vertically.
Important Considerations
While the MergeCells command is incredibly useful, it’s important to consider a few best practices and potential drawbacks:
- Data Loss: When merging cells, only the upper-left cell’s content is preserved. Ensure that you are not accidentally losing important data during the merge process.
- Sorting and Filtering: Merged cells can interfere with Excel’s ability to sort and filter data. It’s recommended to avoid merging cells in areas where you need to perform these actions.
Conclusion
The MergeCells command in Excel VBA provides a straightforward way to enhance your spreadsheets’ visual layout and readability. By merging cells, you can create well-organized headers, format reports, and present data more clearly. However, always remember to use this feature judiciously to prevent data loss or other complications.
For more advanced Excel VBA techniques, you might find our Advanced Excel VBA Tutorials helpful. Additionally, visit Microsoft’s official documentation on Excel.Range.Merge for more in-depth technical details.
By integrating the MergeCells command into your Excel VBA toolkit, you’ll be well on your way to creating more efficient and visually appealing spreadsheets.
“`