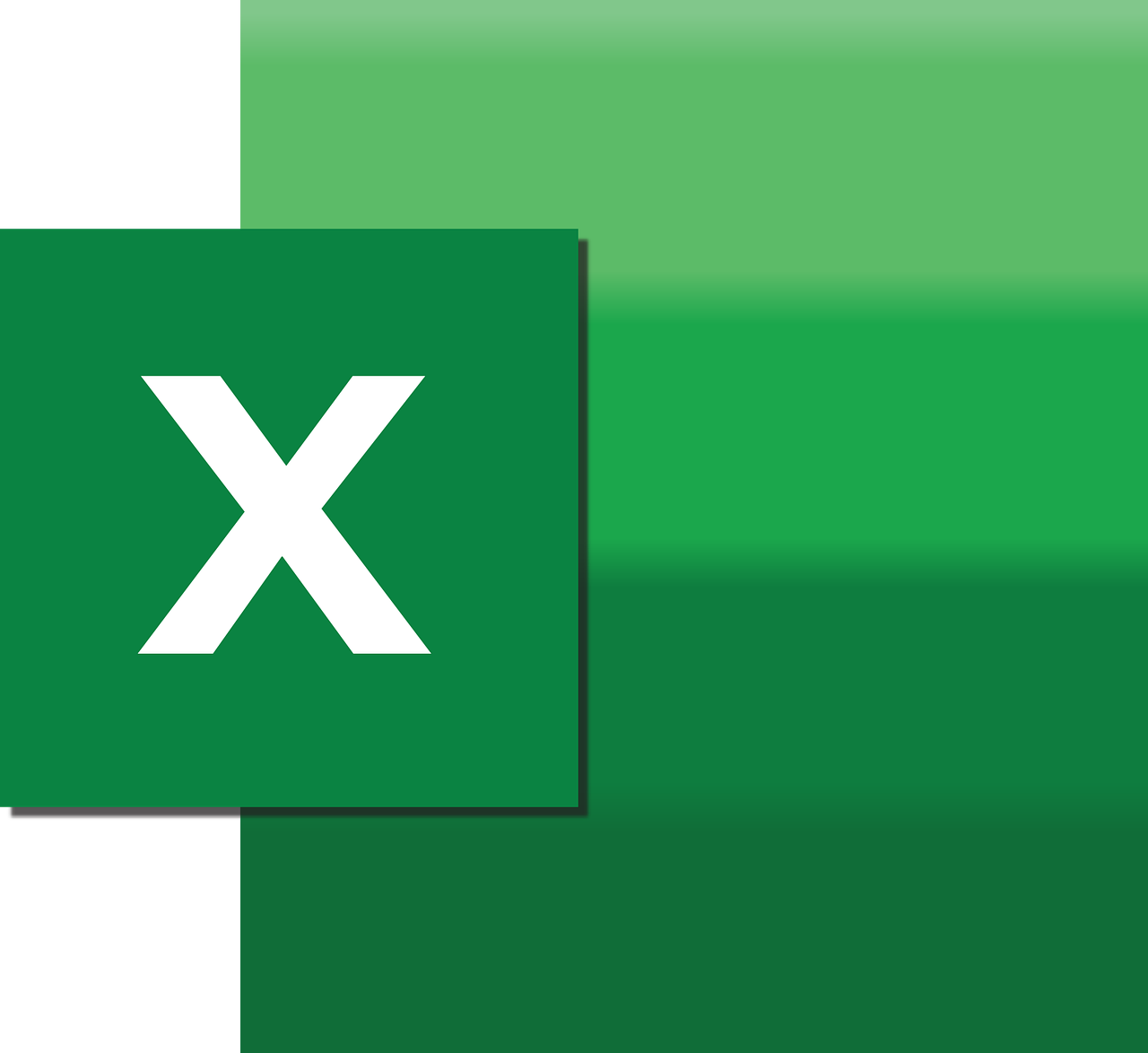“`html
Understanding and Using the Excel VBA MergeArea Property
Microsoft Excel is a versatile tool used by millions worldwide for data management, analysis, and visualization. While most users are familiar with Excel’s basic functions, Excel’s true power lies in its ability to automate tasks through VBA (Visual Basic for Applications). One such powerful feature in VBA is the MergeArea property, which can simplify and enhance your Excel tasks. In this post, we will dive deep into the MergeArea property, exploring its basic concept, usage, and practical examples.
What is the MergeArea Property?
The MergeArea property in Excel VBA refers to a Range object representing the entire merged area of a specified cell. When cells are merged in Excel, they form a single, larger cell with a unique address. The MergeArea property allows you to programmatically manipulate this merged cell area, providing greater flexibility and control over your spreadsheets.
Basic Explanation
The MergeArea property is part of the Range object in Excel VBA, which represents a cell or a range of cells. When you work with merged cells, you often need to refer to the entire merged area rather than just a single cell. This is where the MergeArea property becomes useful. It allows you to access and manipulate the entire merged range as a single entity.
How to Use the MergeArea Property in Excel VBA
Using the MergeArea property is straightforward once you understand its basic concept. Below, we’ll go through the steps to use the MergeArea property effectively in your Excel VBA projects.
Accessing the MergeArea Property
To access the MergeArea property, you first need to reference a specific cell within a merged range. Once you have this reference, you can use the MergeArea property to work with the entire merged range. Here’s the syntax:
Sub AccessMergeArea()
Dim rng As Range
Set rng = Range("B2").MergeArea
MsgBox rng.Address
End Sub
In the code above, the Range object rng is set to the MergeArea of cell B2. This means that rng now represents the entire merged range that includes cell B2. The MsgBox function then displays the address of this merged area.
Modifying a Merged Range
Once you have accessed the MergeArea, you can perform various operations on it, such as changing its value, formatting, or even unmerging the cells. Here’s an example of how you can change the value of a merged range:
Sub ModifyMergeArea()
Dim rng As Range
Set rng = Range("C3").MergeArea
rng.Value = "Updated Value"
End Sub
This script sets the value of the entire merged range that includes cell C3 to “Updated Value”. Any cells within this merged area will display this new value.
Practical Examples of Using MergeArea in Excel VBA
Let’s explore some practical examples where the MergeArea property can be particularly useful.
Example 1: Unmerging Cells
In some situations, you might need to unmerge cells to perform certain operations. The following VBA code demonstrates how to unmerge a set of cells:
Sub UnmergeCells()
Dim rng As Range
Set rng = Range("D4").MergeArea
rng.UnMerge
End Sub
This code targets the merged area that includes cell D4 and unmerges it. After running this macro, all cells previously merged in the range will be separated.
Example 2: Formatting Merged Cells
You can also use the MergeArea property to apply formatting to an entire merged range. Here’s an example that changes the font color of a merged area:
Sub FormatMergeArea()
Dim rng As Range
Set rng = Range("E5").MergeArea
rng.Font.Color = RGB(255, 0, 0)
End Sub
This code changes the font color of the merged range that includes cell E5 to red. Using the RGB function, you can specify any color you wish to apply.
SEO Considerations and Best Practices
When writing about technical topics like Excel VBA, it’s important to consider SEO (Search Engine Optimization) best practices to ensure your content reaches the right audience. Here are a few tips:
- Use relevant keywords naturally throughout the post. In this case, keywords like “Excel VBA”, “MergeArea property”, and “VBA examples” are relevant.
- Incorporate internal links to related content on your website to keep readers engaged. For example, a link to a post about Excel VBA Basics.
- Include external links to authoritative resources for readers who want to explore further. For instance, linking to the official Microsoft Excel VBA documentation.
- Use clear headings and subheadings (H1, H2, H3) to improve readability and help search engines understand your content’s structure.
Conclusion
In conclusion, the MergeArea property in Excel VBA is a powerful tool for managing merged cells within your spreadsheets. Whether you’re modifying, unmerging, or formatting merged ranges, understanding how to use MergeArea effectively can streamline your Excel tasks and enhance your productivity. By incorporating the examples and best practices discussed in this post, you can harness the full potential of Excel VBA and optimize your workflow.
For more information on Excel VBA and how to leverage its capabilities, check out our other articles. By continuously learning and exploring VBA