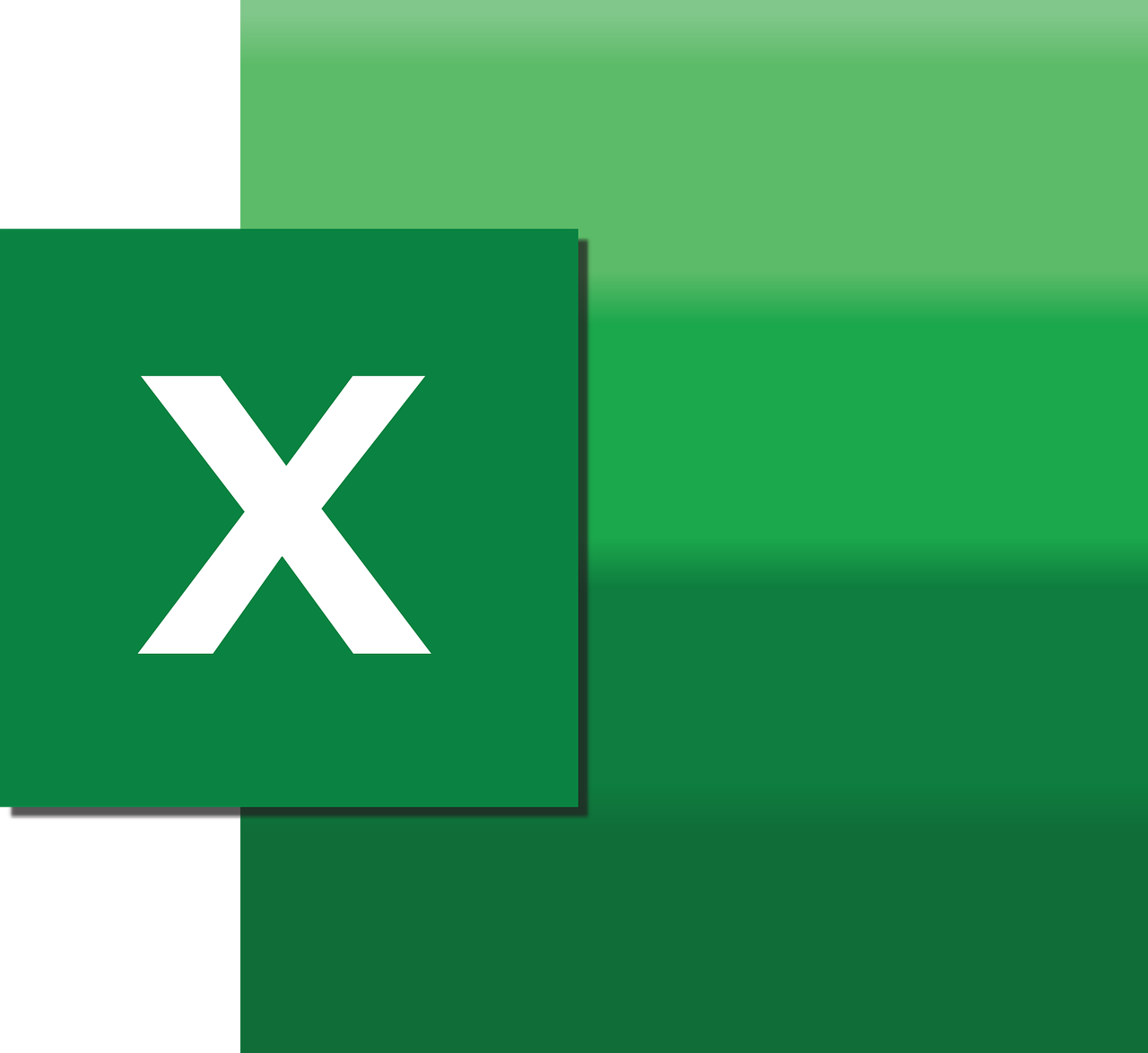“`html
Understanding the Excel VBA MergeArea Property
Excel VBA (Visual Basic for Applications) is a powerful tool that allows users to automate tasks and manipulate Excel data with precision and efficiency. One of the useful properties in Excel VBA is MergeArea. This property is particularly handy when dealing with merged cells in a worksheet. In this blog post, we will delve deep into what MergeArea is, how to use it, and provide practical examples to help you effectively manage merged cells in Excel using VBA.
What is MergeArea in Excel VBA?
The MergeArea property in Excel VBA returns a Range object that represents the merged cell range containing the specified cell. If the cell is not part of a merged range, the property simply returns the cell itself. This is especially useful when you need to perform operations on entire merged cell ranges rather than individual cells within those ranges.
Why Use MergeArea?
MergeArea is essential for handling tasks such as data formatting, data validation, and ensuring consistency across merged cells. It helps avoid errors that can occur when trying to work with merged cells as if they are separate entities.
How to Use MergeArea in Excel VBA
Using the MergeArea property in Excel VBA is straightforward. The general syntax is as follows:
Set mergedRange = cell.MergeArea
Here, cell is a Range object representing any single cell within a merged range, and mergedRange becomes a Range object for the entire merged area.
Step-by-Step Guide
- Identify a cell within the merged range. This could be any of the cells in the merged area.
- Apply the MergeArea property to get the entire range.
- Manipulate the merged range as needed, such as changing values, formatting, or applying formulas.
Examples of Using MergeArea in Excel VBA
Example 1: Retrieving Values from a Merged Cell
Suppose you have a merged cell in your worksheet and you want to retrieve its value. You can use MergeArea to achieve this:
Sub GetMergedCellValue()
Dim cell As Range
Dim mergedRange As Range
Set cell = Worksheets("Sheet1").Range("B2")
Set mergedRange = cell.MergeArea
MsgBox "The value of the merged cell is: " & mergedRange.Cells(1, 1).Value
End Sub
This script sets the cell variable to a single cell within the merged range, retrieves the entire merged range using MergeArea, and displays the value of the merged cell.
Example 2: Changing the Font Color of a Merged Range
Let’s say you want to change the font color of all text within a merged cell. Here’s how:
Sub ChangeMergedCellFontColor()
Dim cell As Range
Dim mergedRange As Range
Set cell = Worksheets("Sheet1").Range("C3")
Set mergedRange = cell.MergeArea
mergedRange.Font.Color = RGB(255, 0, 0) ' Changes font color to red
End Sub
This code snippet locates a merged cell and changes its font color to red using the RGB color model.
Common Pitfalls and Best Practices
While using MergeArea, it’s important to remember that:
- If the specified cell is not part of a merged range, MergeArea will return the cell itself. Always check if a cell is merged before applying operations meant for merged ranges.
- Be cautious when resizing merged cells. Merged cells can disrupt the layout of a worksheet if not handled carefully.
Further Learning and Resources
For more detailed information on using Excel VBA, including the MergeArea property, consider visiting the official Microsoft VBA documentation. Additionally, you can explore our VBA tutorials section for more guides and tips on automating Excel tasks.
Conclusion
The MergeArea property in Excel VBA is a powerful feature that simplifies working with merged cells in Excel. By understanding and utilizing this property, you can efficiently manage and manipulate data within merged cells, ensuring your spreadsheet tasks are performed smoothly and accurately. With practice, you’ll find that MergeArea becomes an indispensable tool in your Excel VBA toolkit.
“`