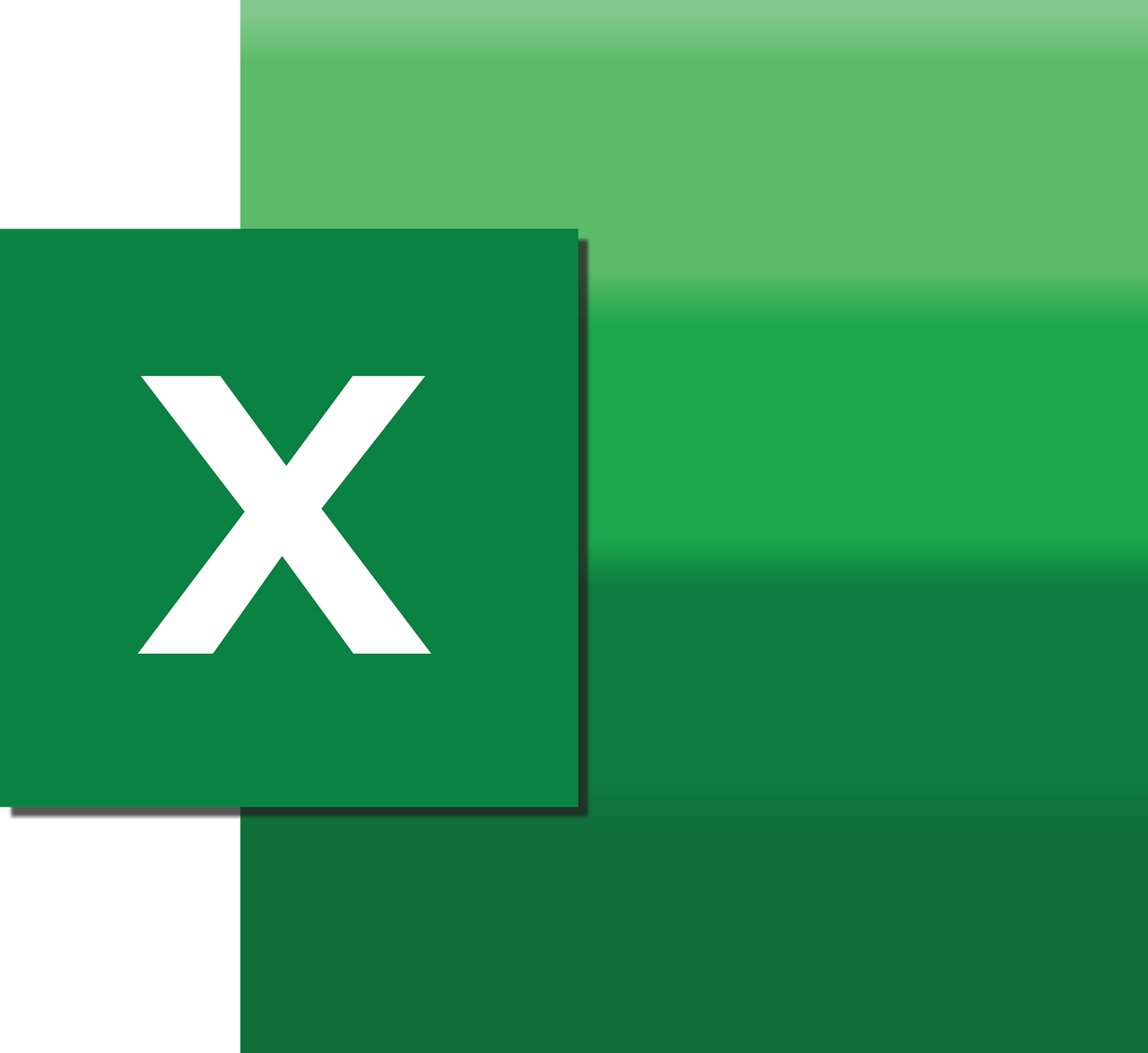“`html
Understanding the ‘Merge’ Command in Excel VBA
Excel VBA (Visual Basic for Applications) is a powerful tool that allows users to automate tasks and enhance the functionality of Excel spreadsheets. Among the various commands available in VBA, the ‘Merge’ command is particularly useful for managing data presentation in Excel. In this blog post, we will explore the basics of the ‘Merge’ command, how to use it, and provide practical examples to help you implement it in your projects.
What is the ‘Merge’ Command in Excel VBA?
The ‘Merge’ command in Excel VBA is used to combine two or more adjacent cells into a single cell. This is especially useful when you want to create a clean and organized look in your Excel worksheets by aligning headings or grouping related data under a single header. Merging cells can also help in designing forms or reports where data needs to span multiple columns.
How to Use the ‘Merge’ Command in Excel VBA
Using the ‘Merge’ command in Excel VBA is straightforward. The command is executed on a Range object, representing the cells you want to merge. Below, we’ll walk through the steps to use this command effectively.
Step-by-Step Guide to Merging Cells
- Open your Excel workbook and press ALT + F11 to open the VBA editor.
- In the VBA editor, insert a new module by clicking on Insert > Module.
- Copy and paste the following VBA code into the module:
Sub MergeCellsExample()
' Define the range of cells you want to merge
Dim rng As Range
Set rng = ThisWorkbook.Sheets("Sheet1").Range("A1:B1")
' Merge the cells
rng.Merge
End Sub
This simple subroutine merges the cells A1 and B1 on “Sheet1” of your workbook. You can adjust the range to suit your needs.
Key Considerations When Using the Merge Command
- Data Loss: When cells are merged, only the value in the upper-left cell will be retained. Ensure that you do not lose important data when merging cells.
- Alignment: Consider cell alignment after merging. You might need to adjust the horizontal or vertical alignment for better presentation.
- Unmerge: If you need to unmerge cells, you can use the
UnMergemethod similarly:rng.UnMerge
Practical Examples of Using the Merge Command
Example 1: Creating a Report Header
Suppose you are creating a monthly sales report and want to merge cells to create a unified header across several columns. Here’s how it can be done:
Sub CreateReportHeader()
' Merge cells A1 to E1 to create a report header
Dim headerRange As Range
Set headerRange = ThisWorkbook.Sheets("SalesReport").Range("A1:E1")
headerRange.Merge
headerRange.Value = "Monthly Sales Report"
headerRange.HorizontalAlignment = xlCenter
headerRange.Font.Bold = True
End Sub
This code will merge cells A1 through E1 and center the text “Monthly Sales Report” in bold.
Example 2: Designing a User Input Form
If you are designing a form where users need to input data, you might want to merge cells to provide clearer instructions or labels. Here’s an example:
Sub CreateInputFormLabel()
' Merge cells to create a label for user input
Dim labelRange As Range
Set labelRange = ThisWorkbook.Sheets("InputForm").Range("B2:D2")
labelRange.Merge
labelRange.Value = "Enter your details below:"
labelRange.HorizontalAlignment = xlLeft
labelRange.Font.Italic = True
End Sub
This script merges cells B2 to D2 and places an italicized label “Enter your details below:” aligned to the left.
Conclusion
The ‘Merge’ command in Excel VBA is a versatile tool that enhances the presentation of your data by consolidating cells into a singular, cohesive format. Whether you’re creating headers for reports, designing input forms, or organizing complex data sets, understanding how to use the ‘Merge’ command efficiently can significantly improve your Excel projects.
Remember to consider the implications of merging cells, such as data loss and alignment issues. With these tips and examples, you’re now equipped to apply the ‘Merge’ command effectively in your Excel VBA projects.
Additional Resources
For more information on Excel VBA, you may find the official Microsoft Excel support page helpful. Additionally, consider exploring further VBA tutorials on our blog for more advanced techniques and tips.
“`