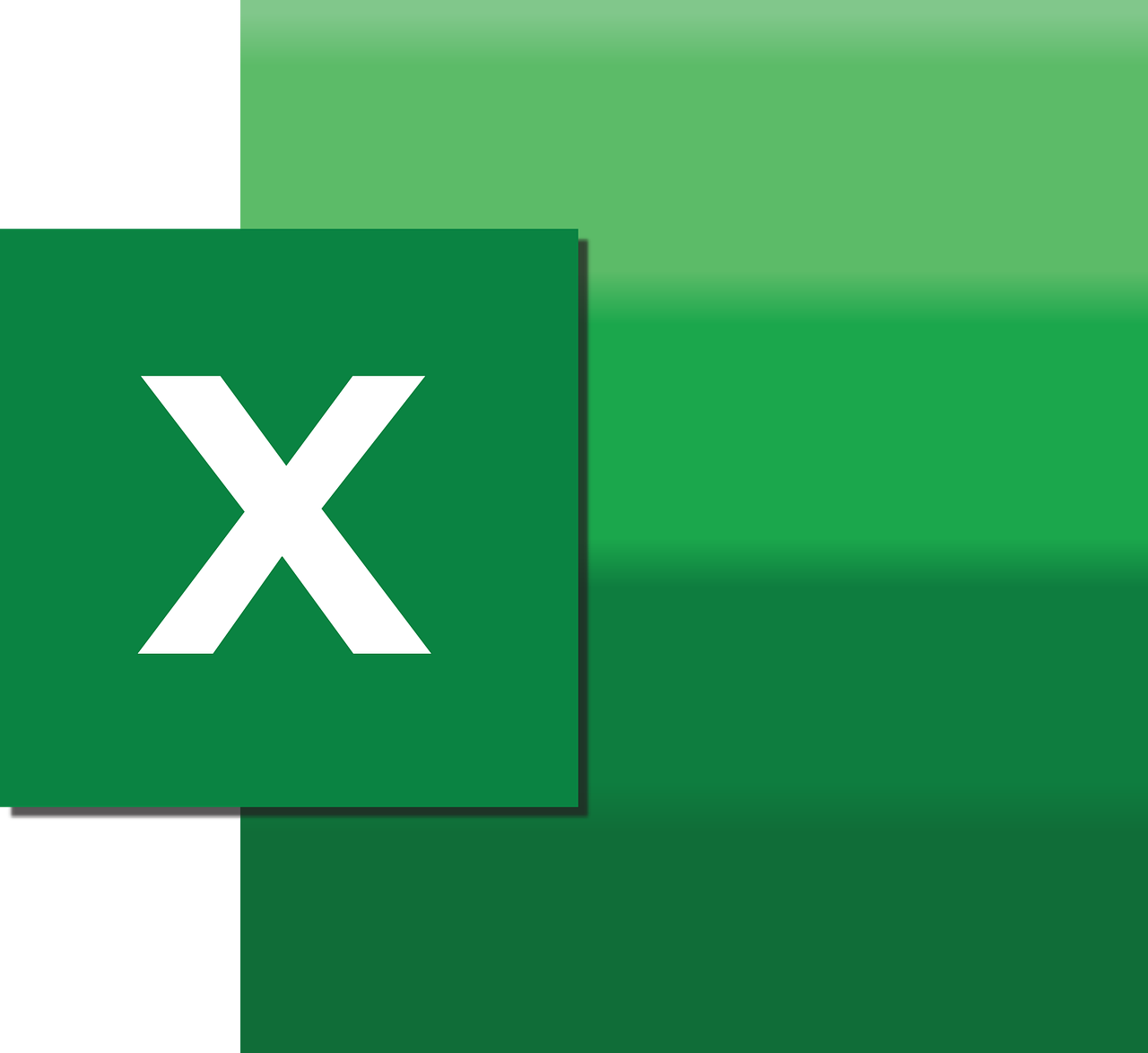“`html
Understanding the Excel VBA ‘Merge’ Command
When it comes to Excel, merging cells is a common task that many users need to accomplish. However, automating this process with VBA (Visual Basic for Applications) can significantly enhance productivity, especially when dealing with large datasets. In this post, we will explore the ‘Merge’ command in Excel VBA, providing a comprehensive guide on its usage, accompanied by relevant examples.
What is the ‘Merge’ Command in Excel VBA?
The ‘Merge’ command in Excel VBA is a powerful method used to combine multiple adjacent cells into a single cell. This is particularly useful for formatting tables or creating headers that span multiple columns. While the process can be done manually, using VBA to merge cells can streamline tasks, especially in repetitive scenarios.
How to Use the ‘Merge’ Command in Excel VBA
Basic Syntax of the ‘Merge’ Command
Before diving into examples, it’s crucial to understand the basic syntax of the ‘Merge’ command in VBA:
Range("cellRange").MergeHere, cellRange refers to the range of cells you want to merge. This syntax is simple yet powerful, allowing you to easily merge cells with a single line of code.
Using the ‘Merge’ Command: A Step-by-Step Guide
Let’s walk through the process of using the ‘Merge’ command with a straightforward example:
-
Open Excel and Access the VBA Editor:
Press
ALT + F11to open the VBA editor in Excel. -
Insert a Module:
Right-click on any of the objects for your workbook in the “Project” window, go to “Insert”, and click “Module”.
-
Write the VBA Code:
In the module window, input the following sample code:
Sub MergeCellsExample() ' Merge cells from A1 to C1 Range("A1:C1").Merge ' Set the merged cell's value Range("A1").Value = "Merged Cells" End Sub -
Run the Macro:
Press
F5to run the macro or go back to Excel and run it from the “Macros” menu.
This simple script merges cells from A1 to C1 and sets the merged cell’s value to “Merged Cells”.
Practical Examples of Using the ‘Merge’ Command
Merging Cells with Conditional Logic
Excel VBA can also merge cells based on conditions. For example, consider a scenario where you want to merge cells only if they contain a specific text:
Sub ConditionalMerge()
Dim rng As Range
Set rng = Range("A1:A10")
For Each cell In rng
If cell.Value = "MergeMe" Then
cell.Resize(1, 3).Merge
cell.Value = "Conditionally Merged"
End If
Next cell
End Sub
This script checks each cell in the range A1:A10 and merges three adjacent cells if the cell contains the text “MergeMe”.
Unmerging Cells
It’s also possible to unmerge cells using VBA, which can be useful for data restructuring:
Sub UnMergeCells()
' Unmerge cells in the specified range
Range("A1:C1").UnMerge
End Sub
This code unmerges the cells in the specified range, allowing for individual cell manipulation once more.
Best Practices for Using the ‘Merge’ Command
While the ‘Merge’ command is a potent tool, using it judiciously is vital. Here are some best practices:
- Avoid Overuse: Excessive merging can make data analysis difficult, as it may hinder sorting and filtering operations.
- Use Merge Sparingly in Large Datasets: Large datasets can become unwieldy with too many merged cells, slowing down performance and complicating data management.
- Consider Alternatives: Sometimes, using center-across-selection formatting might achieve the desired aesthetic without merging.
Conclusion
Utilizing the ‘Merge’ command in Excel VBA can greatly enhance your spreadsheet management capabilities, allowing for efficient data presentation and automation. Whether you’re working on complex reports or simple tables, mastering this command will undoubtedly boost your Excel proficiency.
For more detailed insights on Excel VBA, you might find the Excel Macro Mastery website useful. Additionally, don’t forget to explore our VBA tutorials section for more tips and tricks.
By understanding and applying the ‘Merge’ command, you can transform your Excel skills, making you more adept at handling data in innovative ways.
“`