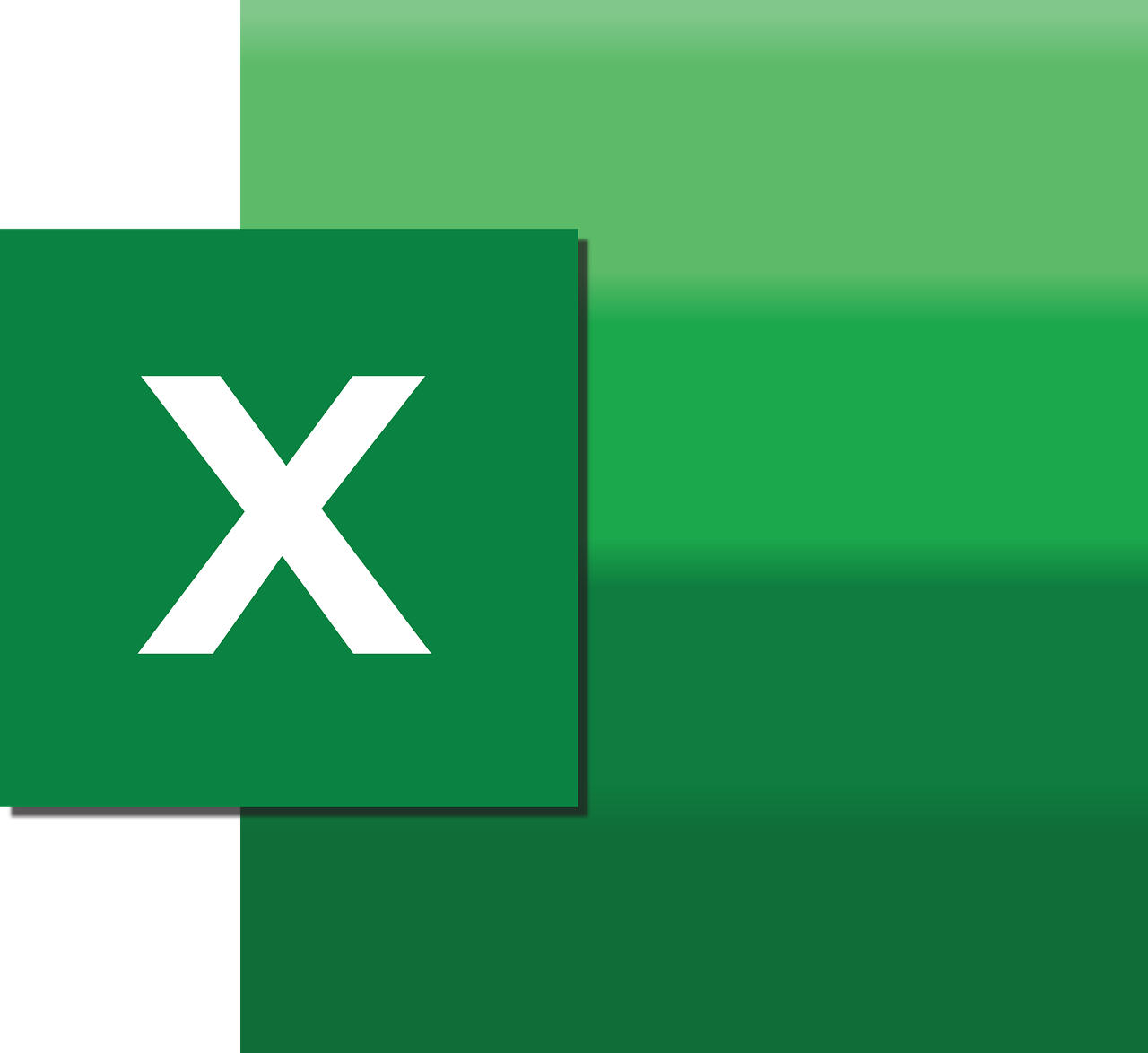“`html
Understanding Excel VBA ‘Merge’ Command: A Comprehensive Guide
In the world of data management, Microsoft Excel remains a powerful tool for both individuals and businesses. One of the reasons for its enduring popularity is its versatility and the ability to automate tasks using Visual Basic for Applications (VBA). This blog post delves into the ‘Merge’ command in Excel VBA, providing a foundational explanation, usage instructions, and practical examples.
What is the ‘Merge’ Command in Excel VBA?
The ‘Merge’ command in Excel VBA is used to combine multiple cells into a single cell. This is particularly useful when you want to create a unified header or consolidate information in a spreadsheet. Merging cells can enhance the readability of your data by allowing you to organize it in a more visually appealing manner.
Key Benefits of Using the Merge Command
- Improved Data Presentation: Merging cells can help in creating clear and concise headers or titles that span across multiple columns.
- Data Consolidation: It allows for easy consolidation of data, reducing clutter and making the information easier to interpret.
- Customization: The merge command can be used to customize the layout of your data according to your specific needs.
How to Use the Merge Command in Excel VBA
Using the ‘Merge’ command in VBA is straightforward. Below is a step-by-step guide on how to implement this command in your Excel projects.
Step-by-Step Instructions
- Open the VBA Editor: Press
ALT + F11in Excel to open the VBA editor. - Insert a Module: Go to Insert → Module to create a new module where you can write your VBA code.
- Write the VBA Code: Use the following code to merge cells.
Sub MergeCells()
' Specify the range of cells to merge
Range("A1:C1").Merge
' Add content to the merged cell
Range("A1").Value = "Merged Cells"
End Sub
This simple script merges the cells from A1 to C1 and adds the text “Merged Cells” to the newly merged cell.
Practical Examples of Using the Merge Command
To better understand how the ‘Merge’ command can be applied in real-world scenarios, let’s look at some practical examples.
Example 1: Creating a Title Across a Worksheet
Suppose you have a dataset that you want to label with a title that spans across several columns. Here is how you can achieve this:
Sub CreateTitle()
' Merge cells A1 to F1 to create a title
Range("A1:F1").Merge
' Add a title to the merged cell
Range("A1").Value = "Sales Report 2023"
' Center align the title text
Range("A1").HorizontalAlignment = xlCenter
End Sub
This script merges cells A1 to F1 and adds the title “Sales Report 2023,” aligning it centrally for a professional look.
Example 2: Merging Cells for Data Consolidation
In cases where you have related data that needs to be grouped together, merging can provide a clean and organized presentation. Here’s how you can do this:
Sub ConsolidateData()
' Merge cells B2 to D2
Range("B2:D2").Merge
' Add consolidated information
Range("B2").Value = "Quarterly Summary"
End Sub
This example demonstrates how to merge cells B2 to D2 and add a descriptive label, “Quarterly Summary,” to enhance data clarity.
Best Practices When Using the Merge Command
While merging cells can be beneficial, it’s essential to use this feature judiciously. Here are some best practices to follow:
- Avoid Over-Merging: Excessive merging can lead to complications, especially when sorting or filtering data. Use merging sparingly and only when necessary.
- Keep Data Integrity: Ensure that merging does not lead to the loss of any critical data. Always review your spreadsheet after executing a merge operation.
- Consider Alternatives: In some cases, using Center Across Selection (available in the Format Cells dialog) can provide a similar visual effect without actually merging cells.
Conclusion
The ‘Merge’ command in Excel VBA is a powerful tool for anyone looking to improve the presentation and organization of their data. By understanding how to use this command effectively, you can enhance the clarity and readability of your spreadsheets. Remember to use the merge function wisely and consider alternatives when appropriate.
For more advanced Excel VBA techniques, check out Microsoft’s official Excel support page. For related content, explore our VBA Tips and Tricks section to further enhance your Excel skills.
“`