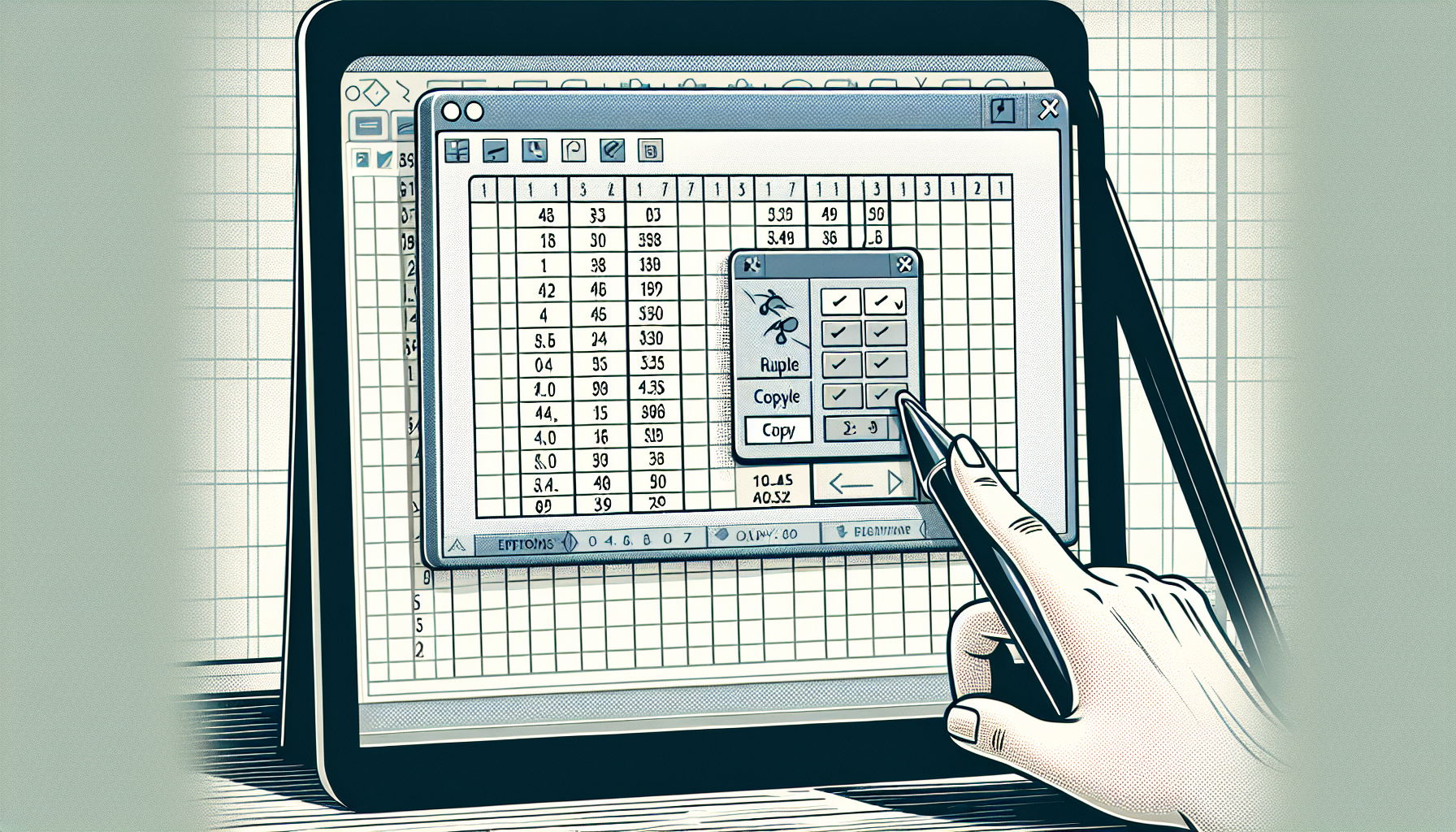“`html
Understanding the ‘Copy’ Command in Excel VBA
The ‘Copy’ command in Excel VBA is an essential tool for automating tasks that involve duplicating data from one range to another. This command is incredibly useful for tasks such as moving data across sheets, creating backups, or simply duplicating data for further manipulation. In this blog post, we will dive into the basics of the ‘Copy’ command, how to use it, and provide some practical examples to get you started.
Basics of the ‘Copy’ Command
The ‘Copy’ command in VBA is used to copy the contents of a specified range to another location. It is often paired with the ‘Paste’ command to complete the action of moving data. The basic syntax for the ‘Copy’ command is as follows:
RangeObject.Copy [Destination]
Here, RangeObject is the range that you want to copy. The Destination parameter is optional and specifies where the copied data should be pasted. If the Destination parameter is omitted, the copied data will be placed on the clipboard, ready to be pasted elsewhere.
How to Use the ‘Copy’ Command
Using the ‘Copy’ command in VBA is straightforward. Here are the steps to copy data from one range to another:
- Identify the range that you want to copy.
- Specify the destination range where you want to paste the copied data.
- Use the ‘Copy’ method to copy the data.
Below is a simple example that demonstrates how to copy data from one worksheet to another:
Sub CopyExample()
' Define the range to copy
Dim SourceRange As Range
Set SourceRange = Worksheets("Sheet1").Range("A1:B10")
' Define the destination range
Dim DestinationRange As Range
Set DestinationRange = Worksheets("Sheet2").Range("A1")
' Copy the source range to the destination range
SourceRange.Copy Destination:=DestinationRange
End Sub
Practical Examples
Let’s explore a few more practical examples to understand the versatility of the ‘Copy’ command in VBA:
Example 1: Copying Data to a New Workbook
In this example, we will copy data from the active sheet to a new workbook:
Sub CopyToNewWorkbook()
' Define the range to copy
Dim SourceRange As Range
Set SourceRange = ActiveSheet.Range("A1:D20")
' Create a new workbook
Workbooks.Add
' Copy data to the new workbook
SourceRange.Copy Destination:=ActiveSheet.Range("A1")
End Sub
Example 2: Copying Data with Formatting
Sometimes, you may want to copy data along with its formatting. Here’s how you can do that:
Sub CopyWithFormatting()
' Define the range to copy
Dim SourceRange As Range
Set SourceRange = Worksheets("Sheet1").Range("A1:C10")
' Copy the range
SourceRange.Copy
' Paste the range with formatting
Worksheets("Sheet2").Range("A1").PasteSpecial Paste:=xlPasteAll
End Sub
Conclusion
The ‘Copy’ command in Excel VBA is a powerful tool for automating data duplication tasks. Whether you are copying data within the same worksheet, across different worksheets, or even to a new workbook, the ‘Copy’ command can help streamline your workflow. With the examples provided, you should have a good starting point to incorporate the ‘Copy’ command into your VBA projects.
By mastering the ‘Copy’ command, you can significantly enhance your productivity and efficiency in Excel. Happy coding!
“`