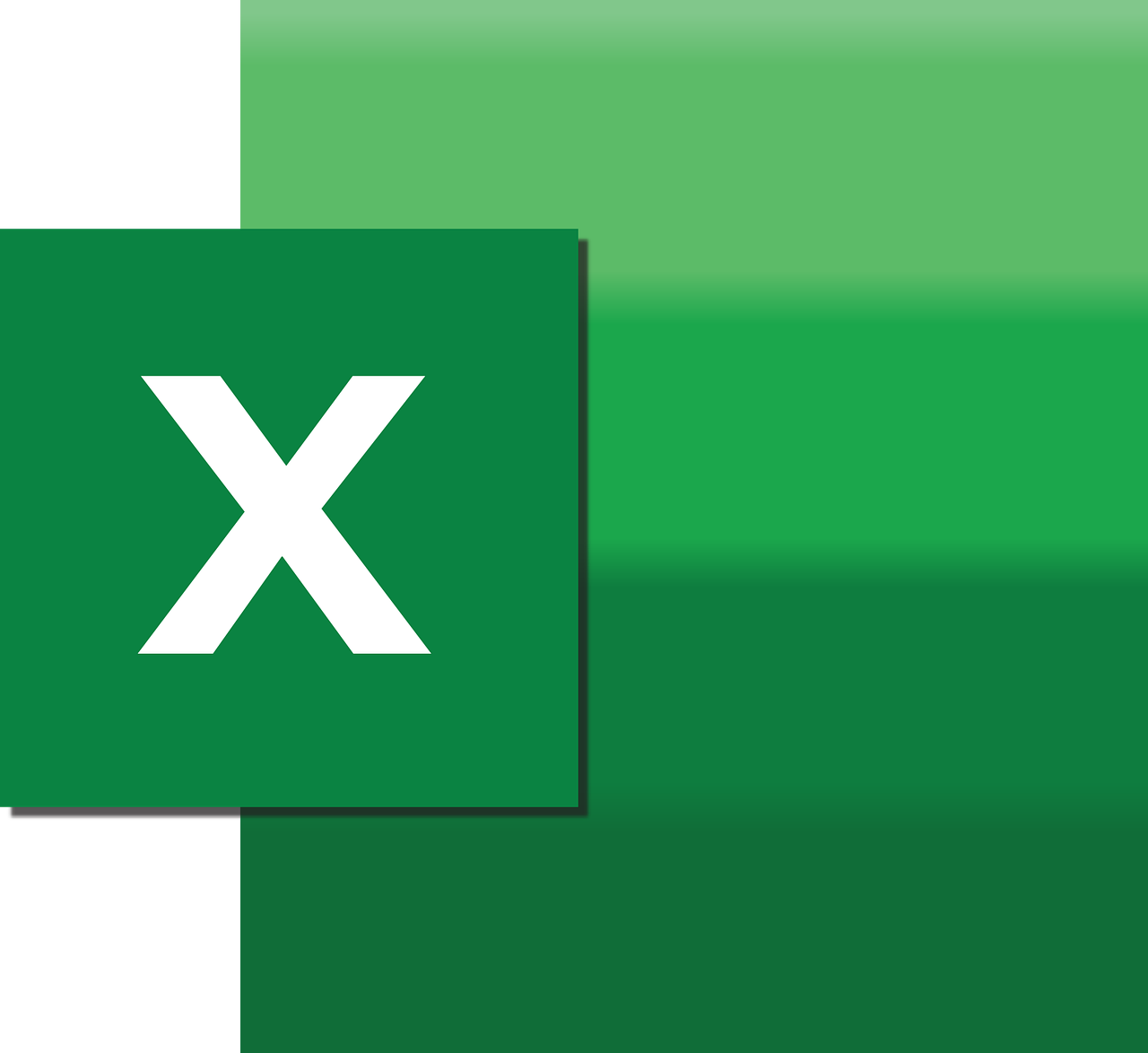“`html
Understanding Excel VBA’s Application.MacroOptions
Microsoft Excel is a powerful tool, and when you combine it with VBA (Visual Basic for Applications), the possibilities are almost limitless. In this blog post, we will explore the Application.MacroOptions command in Excel VBA, which allows you to customize your macros for a more intuitive and user-friendly experience.
What is Application.MacroOptions?
The Application.MacroOptions method in Excel VBA is used to set or change the options for a macro. This includes setting a description, assigning shortcut keys, and specifying a custom help topic. This feature is especially useful when you are distributing Excel workbooks with macros to other users, as it helps to make those macros more accessible and understandable.
Uses of Application.MacroOptions
With Application.MacroOptions, you can:
- Provide a detailed description of what a macro does.
- Assign a shortcut key to run the macro quickly.
- Link the macro to a specific help topic or a custom help file.
How to Use Application.MacroOptions
Using Application.MacroOptions is straightforward. The syntax for the method is as follows:
Application.MacroOptions Macro:="macro_name", Description:="description", ShortcutKey:="shortcut_key", HelpContextID:=help_context_id, HelpFile:="help_file"
Here is a breakdown of the parameters:
- Macro: The name of the macro you want to set options for.
- Description: A brief description of what the macro does.
- ShortcutKey: The key combination that will run the macro.
- HelpContextID: The context ID for the macro’s help file. This is optional.
- HelpFile: The path to a custom help file. This is optional.
Example of Application.MacroOptions
Let’s look at an example of how to use Application.MacroOptions in a practical scenario. Suppose you have a macro named FormatReport that formats a report in Excel. You want to add a description, assign a shortcut key, and link it to a help file.
Sub SetMacroOptions()
Application.MacroOptions _
Macro:="FormatReport", _
Description:="Formats the daily sales report", _
ShortcutKey:="Ctrl+Shift+F", _
HelpFile:="C:\Help\ReportHelp.chm", _
HelpContextID:=2001
End Sub
Benefits of Using Application.MacroOptions
By setting options for your macros using Application.MacroOptions, you can provide users with a better understanding and easier access to the functionality within your Excel workbook. This is particularly beneficial in collaborative environments where multiple users with varying levels of expertise might use your file.
Enhanced Usability
With a clear description and a dedicated shortcut key, users can easily run macros without digging through menus. This enhances usability and productivity, especially for repetitive tasks.
Better Help and Support
Linking macros to help files ensures that users have access to relevant information and troubleshooting tips. This minimizes confusion and reduces the time spent on support.
Conclusion
The Application.MacroOptions method is a powerful tool for Excel VBA developers looking to enhance the user experience of their workbooks. By providing clear descriptions, accessible shortcut keys, and comprehensive help documentation, you make your macros more intuitive and user-friendly.
For further reading on Excel VBA and enhancing macro functionality, check out Microsoft’s official Excel support page. Additionally, if you are interested in learning more about Excel VBA programming, consider visiting our VBA Programming Guide for more tutorials and resources.
By leveraging these tools and techniques, you can make sure that your Excel macros are not just functional, but also accessible and user-friendly for all users.
“`