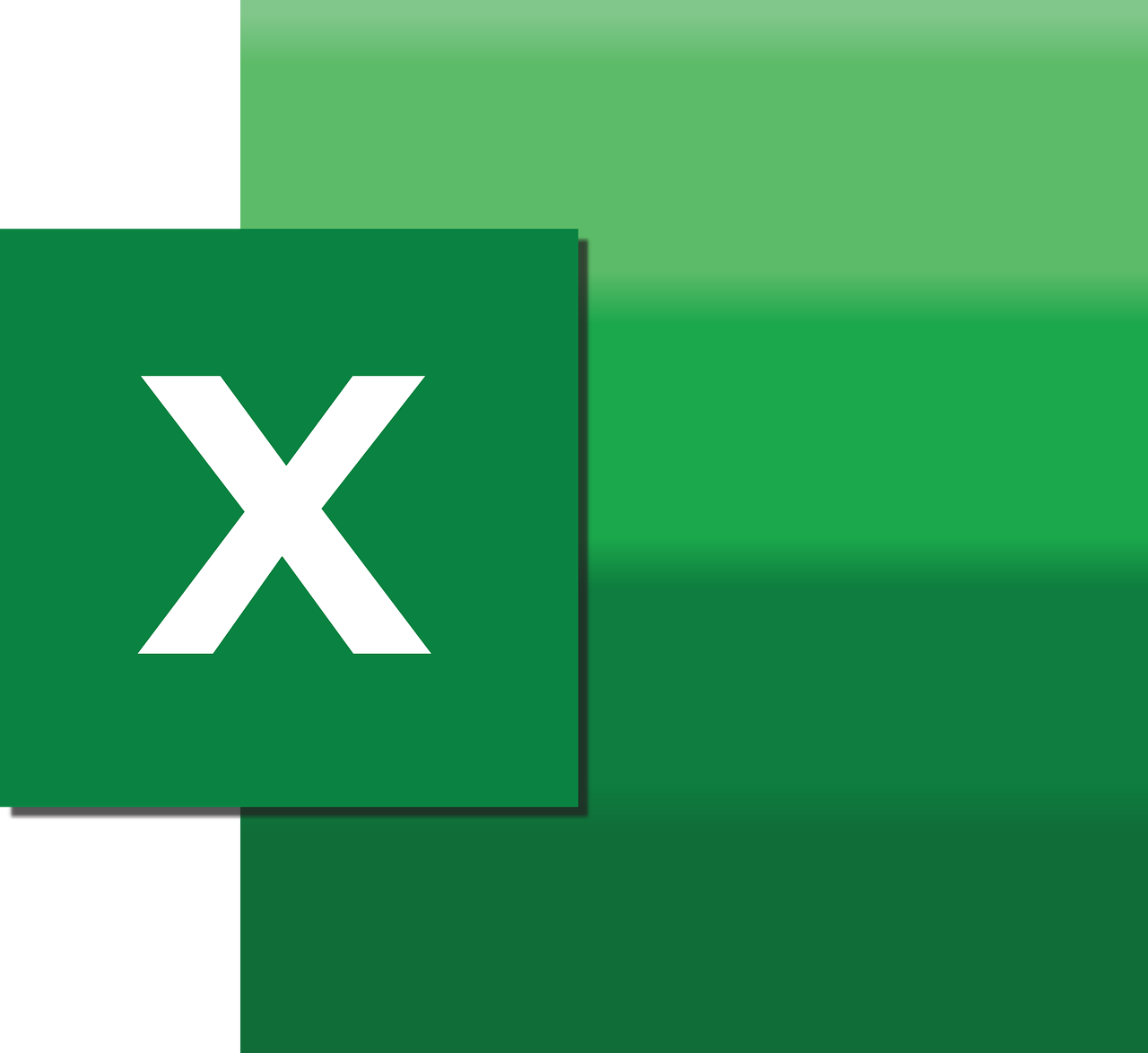“`html
Understanding and Utilizing the Excel VBA ListRow Command
Excel VBA (Visual Basic for Applications) is a powerful tool that allows users to automate tasks and manipulate spreadsheet data with ease. One of the important commands available in Excel VBA is the ListRow command. This command is particularly useful when dealing with tables in Excel, allowing for efficient row manipulation. In this blog post, we will explore the basic explanation, usage, and examples of the ListRow command.
What is the ListRow Command in Excel VBA?
The ListRow command in Excel VBA is used to represent a row in a ListObject (table) on a worksheet. It provides a way to access and manipulate the properties and methods of a specific row within a table. This capability is essential for tasks such as adding, deleting, or modifying rows in a structured and efficient manner.
Key Properties and Methods of ListRow
- Range: Returns a Range object representing the entire row.
- Delete: Deletes the ListRow from the table.
- Index: Returns the index number of the ListRow within the ListObject.
How to Use the ListRow Command in Excel VBA
Using the ListRow command in Excel VBA involves a few straightforward steps. Below, we outline the fundamental process:
Step 1: Access the ListObject
The first step involves accessing the ListObject (table) where you want to manipulate the rows. You can do this by using the ListObjects collection of the worksheet. For example:
Dim ws As Worksheet
Set ws = ThisWorkbook.Sheets("Sheet1")
Dim lo As ListObject
Set lo = ws.ListObjects("Table1")
Step 2: Access a Specific ListRow
Once you have accessed the ListObject, you can access a specific ListRow by using the ListRows collection. For example:
Dim lr As ListRow
Set lr = lo.ListRows(1) ' Accessing the first row
Step 3: Perform Operations on the ListRow
With the specific ListRow accessed, you can perform various operations. For instance, you can delete the row, modify its contents, or retrieve its data:
' Deleting the ListRow
lr.Delete
' Getting the Range of the ListRow
Dim rng As Range
Set rng = lr.Range
' Modifying the content of the first cell in the row
rng.Cells(1, 1).Value = "New Value"
Practical Example of Using ListRow
Let’s consider a practical example where we need to automate the task of adding a new row to a table, filling it with data, and then deleting the row if it meets a certain condition.
Example: Automating Row Operations
Suppose you have a table named “SalesData” in Sheet1, and you want to add a new row with the sales data for a new transaction. If the sales amount is less than $100, you want to automatically remove the row.
Sub AddAndEvaluateRow()
Dim ws As Worksheet
Set ws = ThisWorkbook.Sheets("Sheet1")
Dim lo As ListObject
Set lo = ws.ListObjects("SalesData")
' Add a new row
Dim lr As ListRow
Set lr = lo.ListRows.Add
' Fill the new row with data
With lr.Range
.Cells(1, 1).Value = "2023-10-01" ' Date
.Cells(1, 2).Value = "Product A" ' Product
.Cells(1, 3).Value = 85 ' Sales Amount
End With
' Check if the sales amount is less than 100
If lr.Range.Cells(1, 3).Value < 100 Then
lr.Delete ' Delete the row
End If
End Sub
Conclusion
The ListRow command in Excel VBA is a powerful tool for managing and manipulating rows within tables. By understanding its properties and methods, you can automate complex tasks, streamline data processing, and enhance your productivity in Excel. Whether you are adding, deleting, or modifying rows, the ListRow command provides a structured approach to handling table data.
For more advanced Excel VBA techniques, you might explore other VBA commands and properties, such as [Range](https://support.microsoft.com/en-us/office/range-object-concept-7f2c8eae-1e2b-4b4c-8b48-b7b5a5d74e6c). Additionally, consider checking out resources like [Excel VBA Programming For Dummies](https://www.dummies.com/article/technology/software/microsoft-products/excel/excel-vba-programming-for-dummies-cheat-sheet-209669) for further learning.
```