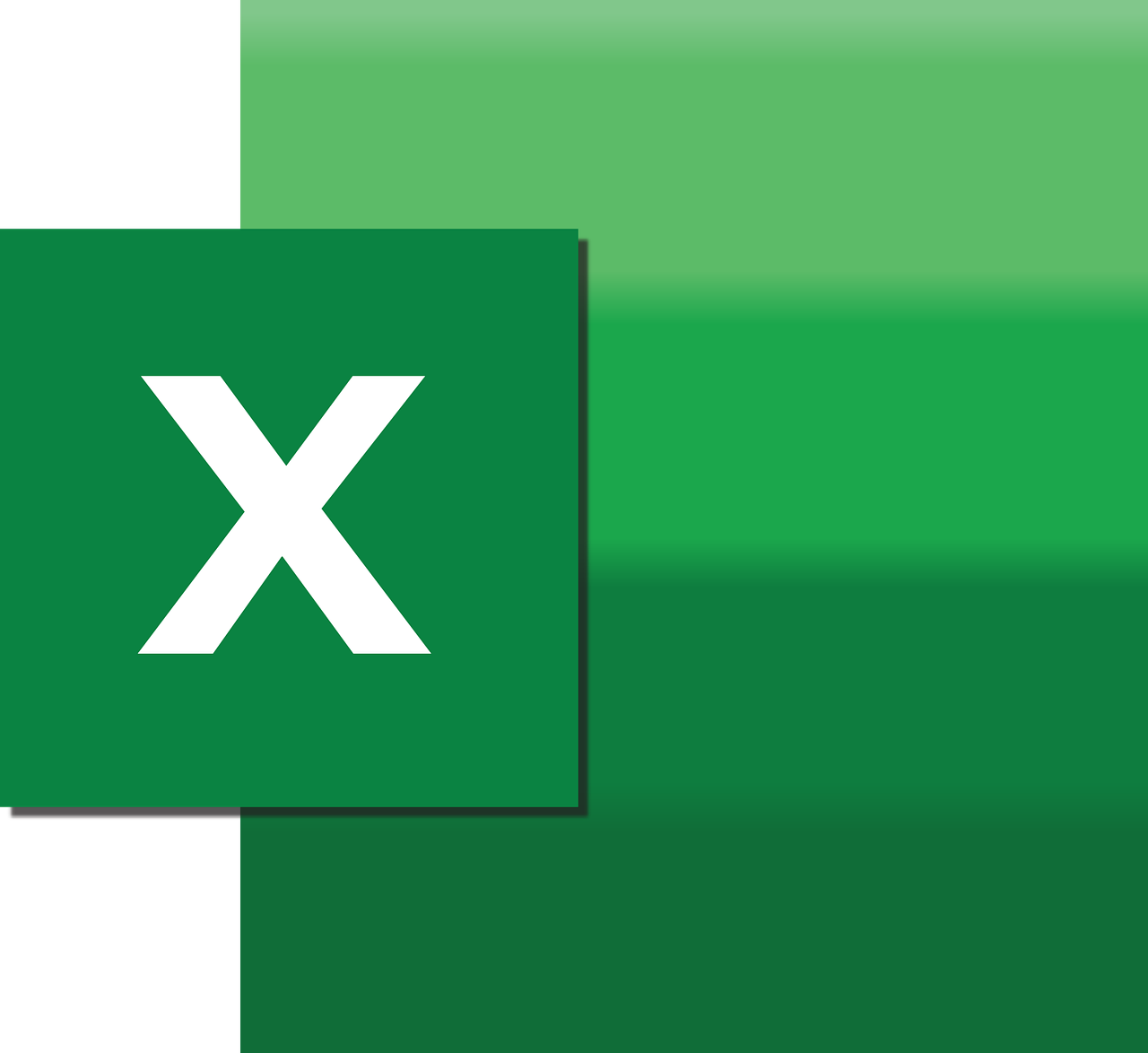“`html
Understanding and Using the Excel VBA ListRow Command
Excel VBA (Visual Basic for Applications) is a powerful tool for automating tasks and managing data in Microsoft Excel. One of the useful objects in VBA is the ListRow object, which allows you to work with individual rows within a ListObject, commonly known as a table in Excel.
What is ListRow in Excel VBA?
The ListRow object represents a single row in an Excel table (ListObject). Excel tables are dynamic ranges that allow for easy data manipulation, and they come with features such as automatic filtering, sorting, and structured referencing. By using the ListRow object, you can programmatically add, delete, or modify rows within these tables.
Understanding how to effectively use the ListRow object can greatly enhance your ability to handle data in Excel tables. Let’s dive into the basics of how to use this object in your VBA scripts.
How to Use ListRow in VBA
To begin working with the ListRow object in VBA, you need to access a ListObject in your worksheet. Once you have a ListObject, you can manipulate its rows using the ListRow object. Here’s a step-by-step guide on how to do this:
Accessing the ListObject
First, you need to identify and access the ListObject within your Excel worksheet. You can do this by referencing the ListObjects collection of a worksheet. Here is a simple example:
Dim ws As Worksheet
Dim tbl As ListObject
Set ws = ThisWorkbook.Sheets("Sheet1")
Set tbl = ws.ListObjects("Table1")
In this snippet, we set the worksheet (ws) and then access the table named “Table1” within that worksheet.
Adding a New ListRow
To add a new row to the ListObject, you can use the Add method of the ListRows collection. Here’s how you can do it:
Dim newRow As ListRow
Set newRow = tbl.ListRows.Add
This code snippet adds a new row at the bottom of the table. You can also specify a position to insert a new row by passing an argument to the Add method.
Deleting a ListRow
To delete a specific row from the table, you can use the Delete method of the ListRow object. Here’s an example:
tbl.ListRows(2).Delete
This code deletes the second row of the table. Ensure that you handle the deletion carefully to avoid errors, especially if the table is dynamic.
Modifying a ListRow
Modifying the values of a specific row involves accessing the DataBodyRange property of the ListObject. Here’s how you can change the values of a row:
tbl.DataBodyRange.Rows(1).Cells(1).Value = "New Value"
This code changes the value of the first cell in the first row of the table.
Practical Example: Automating Data Entry
Let’s consider a practical example where you want to automate data entry in an Excel table using the ListRow object. Suppose you are managing a sales table and want to add new sales records programmatically.
Sub AddSalesRecord()
Dim ws As Worksheet
Dim tbl As ListObject
Dim newRow As ListRow
Set ws = ThisWorkbook.Sheets("Sales")
Set tbl = ws.ListObjects("SalesTable")
' Add a new row
Set newRow = tbl.ListRows.Add
' Enter data into the new row
With newRow
.Range(1, 1).Value = "2023-10-15" ' Date
.Range(1, 2).Value = "Product A" ' Product
.Range(1, 3).Value = 100 ' Quantity
.Range(1, 4).Value = 500 ' Price
End With
End Sub
This script adds a new row to the “SalesTable” in the “Sales” worksheet and populates it with data for a new sales record.
Conclusion
The ListRow object in Excel VBA is a powerful tool for managing rows within tables. It provides a programmatic way to add, delete, and modify rows, making it ideal for automating data entry and manipulation tasks in Excel. With consistent practice and exploration, you can harness the full potential of this object to streamline your Excel workflows.
For more information on VBA and Excel automation, you can explore our detailed VBA tutorials. Additionally, Microsoft’s official documentation on Excel VBA offers a wealth of resources to expand your knowledge.
“`