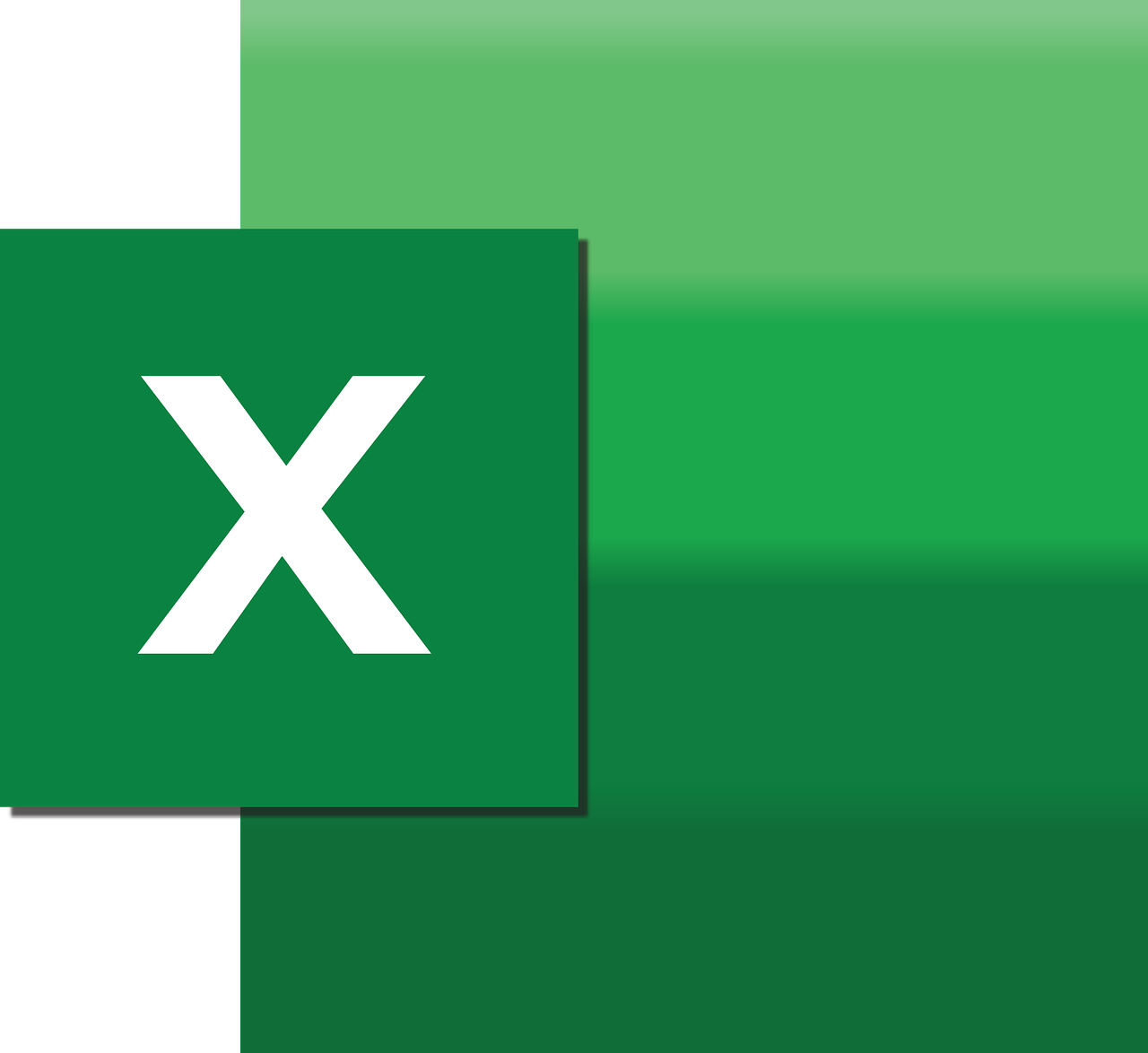“`html
Understanding and Utilizing the Excel VBA ‘ListRow’ Command
In the realm of Excel VBA, the ‘ListRow’ command is a powerful tool that allows developers and Excel enthusiasts to gain greater control over their data manipulation tasks. Whether you’re automating repetitive tasks or customizing data interactions, understanding the ListRow command can significantly enhance your Excel VBA projects. In this blog post, we will dive into the basics of ListRow, explore its usage, and provide practical examples to help you get started.
What is the ListRow Command in Excel VBA?
The ListRow command in Excel VBA is part of the ListObject object model. A ListObject represents a table in Excel, providing structured referencing and a host of methods and properties for table manipulation. The ListRow object, as the name suggests, refers to a single row within a ListObject (table). This allows you to perform operations on specific rows within a table, such as adding, deleting, or modifying data.
Key Features of ListRow
- Accessing Rows: Easily access specific rows within a table for targeted operations.
- Data Manipulation: Add, delete, or modify data within a specific row.
- Integration: Seamlessly integrate with other Excel VBA objects and commands.
How to Use the ListRow Command
Using the ListRow command in Excel VBA involves understanding its relationship with ListObject and utilizing specific methods and properties. Here’s a step-by-step guide to using ListRow:
1. Accessing the ListObject
Before you can work with a ListRow, you need to access the ListObject. This is usually done by referencing the table by its name. Here’s how you can do it:
Dim ws As Worksheet
Dim tbl As ListObject
Set ws = ThisWorkbook.Sheets("Sheet1")
Set tbl = ws.ListObjects("Table1")
In this example, we are accessing a table named “Table1” on a worksheet named “Sheet1”.
2. Adding a New ListRow
To add a new row to your table, you can use the Add method of the ListRows collection. Here’s an example:
Dim newRow As ListRow Set newRow = tbl.ListRows.Add newRow.Range.Cells(1, 1).Value = "New Data"
This code adds a new row to the table and inserts “New Data” into the first cell of the new row.
3. Deleting a ListRow
Deleting a row is just as straightforward. Use the Delete method of the ListRow object:
tbl.ListRows(2).Delete
This line of code deletes the second row of the table.
4. Modifying a ListRow
Modifying data in a ListRow is similar to working with regular Excel ranges. Here’s how you can change the value of a specific cell in a row:
tbl.ListRows(1).Range.Cells(1, 2).Value = "Updated Value"
This changes the value of the second cell in the first row to “Updated Value”.
Practical Example of Using ListRow
Let’s put everything together in a practical example. Suppose you have a table of sales data and you need to automate the process of adding a new sales record, updating an existing record, and removing erroneous entries.
Sub ManageSalesData()
Dim ws As Worksheet
Dim tbl As ListObject
Dim newRow As ListRow
Set ws = ThisWorkbook.Sheets("SalesData")
Set tbl = ws.ListObjects("SalesTable")
' Adding a new sales record
Set newRow = tbl.ListRows.Add
With newRow.Range
.Cells(1, 1).Value = "2023-10-01" ' Date
.Cells(1, 2).Value = "Product X" ' Product
.Cells(1, 3).Value = 150 ' Quantity
.Cells(1, 4).Value = 2000 ' Total Sales
End With
' Updating an existing record
tbl.ListRows(3).Range.Cells(1, 3).Value = 175 ' Updating quantity of third row
' Deleting an erroneous entry
tbl.ListRows(5).Delete
End Sub
This subroutine demonstrates how to manage sales data using ListRow, showcasing the addition, modification, and deletion of table rows.
Conclusion
Excel VBA’s ListRow command is a versatile tool that can significantly enhance your ability to manage data within tables. By understanding how to access, modify, and manipulate ListRows, you can automate complex tasks and improve the efficiency of your Excel workbooks.
For more in-depth tutorials and Excel VBA tips, feel free to explore our Excel VBA tutorials. Additionally, the official Microsoft VBA documentation is an excellent resource for further learning.
“`