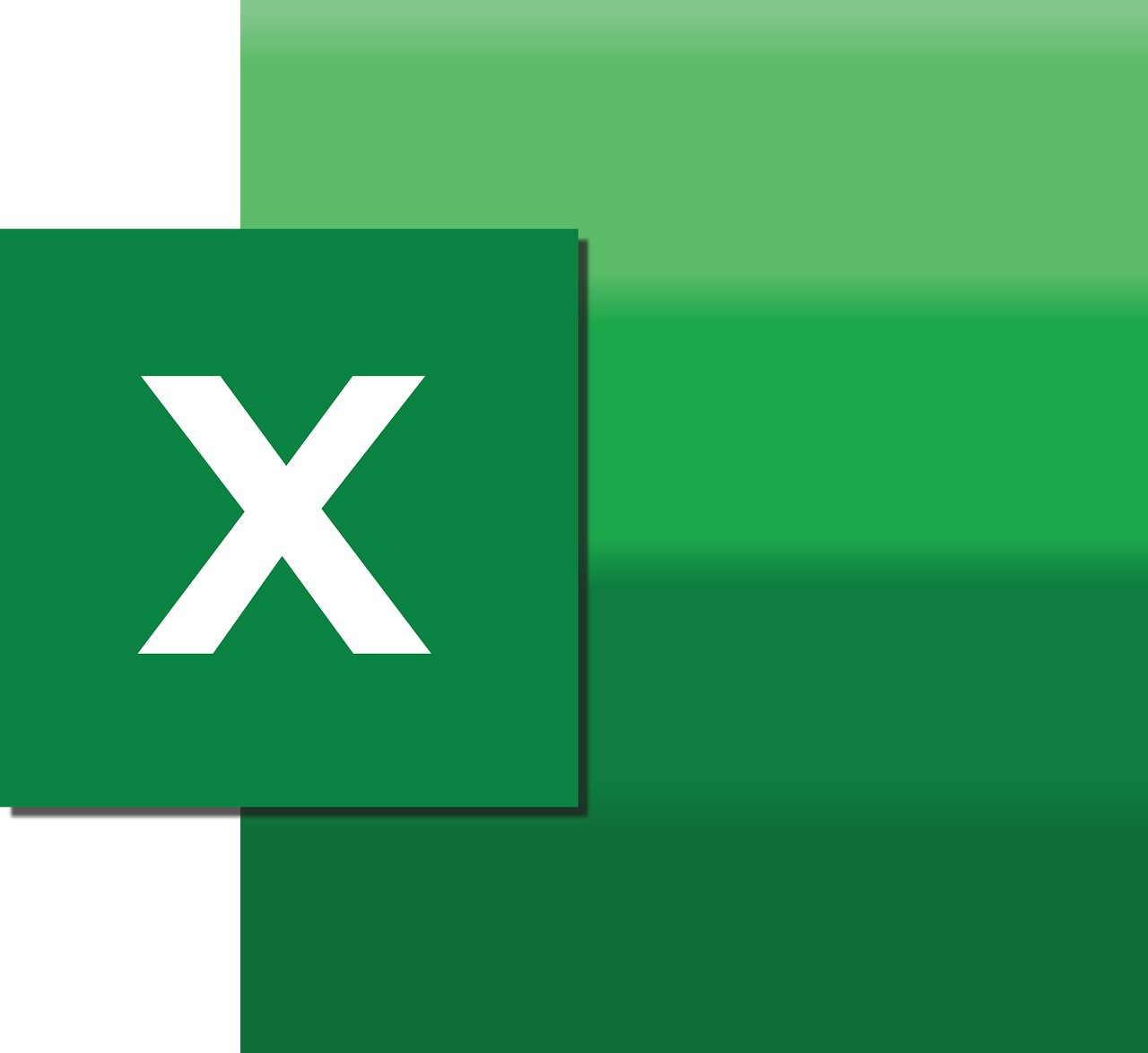“`html
Understanding the ‘Line’ Command in Excel VBA
Excel VBA (Visual Basic for Applications) is a powerful tool that allows users to automate tasks and create interactive spreadsheets. Among the numerous commands available in VBA, the ‘Line’ command is particularly useful for drawing lines on Excel sheets. This blog post will explore the basics of the ‘Line’ command, how to use it, and provide practical examples to enhance your understanding.
What is the ‘Line’ Command in Excel VBA?
The ‘Line’ command in Excel VBA is used to draw straight lines on a worksheet or a chart. It is a versatile tool that can help you visually represent connections or separations between data points. The command specifies the start and end points of the line, and you can also customize the color and thickness of the line.
Basic Syntax of the ‘Line’ Command
Here is the basic syntax for the ‘Line’ command in Excel VBA:
Line (x1, y1)-(x2, y2), [Color], [B]
- x1, y1: Coordinates for the starting point of the line.
- x2, y2: Coordinates for the ending point of the line.
- Color (optional): The color of the line. You can use VBA color codes.
- B (optional): If specified, the line will be drawn in the background.
How to Use the ‘Line’ Command in Excel VBA
Using the ‘Line’ command in Excel VBA is straightforward. You need to access the VBA editor, write or record a macro, and then run the macro to draw a line. Here’s a step-by-step guide:
Step 1: Access the VBA Editor
Open your Excel workbook and press ALT + F11 to open the VBA editor. This is where you can write your VBA scripts.
Step 2: Create a New Module
In the VBA editor, go to Insert > Module. This will create a new module where you can write your VBA code.
Step 3: Write the VBA Code
In the newly created module, enter the following code to draw a simple line:
Sub DrawLine()
Dim ws As Worksheet
Set ws = ThisWorkbook.Sheets("Sheet1")
ws.Shapes.AddLine(50, 50, 200, 200).Line.ForeColor.RGB = RGB(255, 0, 0)
End Sub
This code will draw a red line from coordinate (50, 50) to (200, 200) on “Sheet1” of your workbook.
Step 4: Run the Macro
To run the macro, press F5 or go to Run > Run Sub/UserForm. Check your worksheet to see the line drawn.
Practical Examples of the ‘Line’ Command
Let’s explore a few practical examples to better understand how the ‘Line’ command can be used in various scenarios.
Example 1: Drawing Multiple Lines
If you want to draw multiple lines, you can extend the existing script as follows:
Sub DrawMultipleLines()
Dim ws As Worksheet
Set ws = ThisWorkbook.Sheets("Sheet1")
' Draw first line
ws.Shapes.AddLine(50, 50, 200, 200).Line.ForeColor.RGB = RGB(255, 0, 0)
' Draw second line
ws.Shapes.AddLine(200, 50, 50, 200).Line.ForeColor.RGB = RGB(0, 255, 0)
' Draw third line
ws.Shapes.AddLine(100, 100, 150, 150).Line.ForeColor.RGB = RGB(0, 0, 255)
End Sub
This script will draw three lines with different colors on the worksheet.
Example 2: Dynamic Line Drawing Based on Cell Values
To make your lines dynamic and based on cell values, you can modify the script to read coordinates from cells:
Sub DrawLineFromCells()
Dim ws As Worksheet
Dim x1 As Double, y1 As Double, x2 As Double, y2 As Double
Set ws = ThisWorkbook.Sheets("Sheet1")
' Read coordinates from cells
x1 = ws.Range("A1").Value
y1 = ws.Range("B1").Value
x2 = ws.Range("A2").Value
y2 = ws.Range("B2").Value
' Draw line
ws.Shapes.AddLine(x1, y1, x2, y2).Line.ForeColor.RGB = RGB(0, 0, 0)
End Sub
This example takes coordinates from cells A1, B1, A2, and B2 and draws a line accordingly.
Customizing the ‘Line’ Command
You can customize the lines further by adjusting their thickness, style, and color. Here’s how you can do that:
Sub CustomLine()
Dim ws As Worksheet
Set ws = ThisWorkbook.Sheets("Sheet1")
Dim lineShape As Shape
Set lineShape = ws.Shapes.AddLine(50, 50, 200, 200)
' Customize line
With lineShape.Line
.ForeColor.RGB = RGB(255, 0, 0)
.Weight = 3 ' Line thickness
.DashStyle = msoLineDashDotDot ' Line style
End With
End Sub
This script demonstrates how to set the line color, thickness, and style with the ‘Line’ command.
Conclusion
The ‘Line’ command in Excel VBA is a flexible tool for adding visual elements to your worksheets.