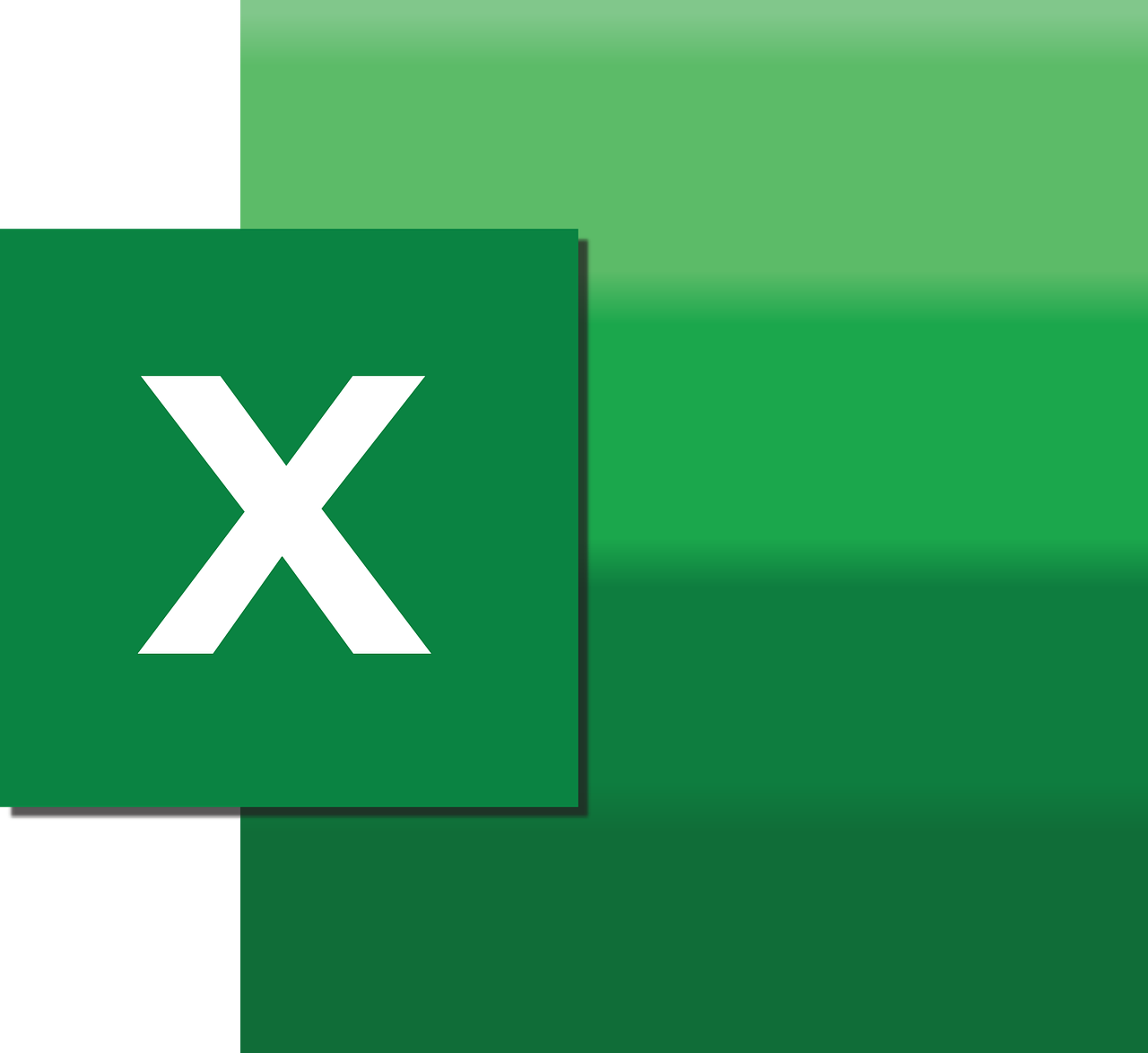“`html
Mastering the Intersect Command in Excel VBA
Excel VBA offers a multitude of tools that can enhance your productivity and streamline your workflow. Among these tools, the Intersect command stands out as a powerful yet often underutilized feature. This blog post will provide a comprehensive overview of the Intersect command, including its basic explanation, how to use it, and practical examples to illustrate its capabilities.
Understanding the Intersect Command in Excel VBA
In Excel VBA, the Intersect method is used to return a Range object that represents the intersection of two or more ranges. This means it identifies the cells that are common to all the specified ranges. If there are no intersecting cells, the method returns Nothing.
This command is particularly useful in scenarios where you need to identify overlapping data or perform operations on the common cells between different datasets. The Intersect function simplifies tasks that would otherwise require complex logic to determine shared areas in your spreadsheets.
How to Use the Intersect Command
To effectively use the Intersect method, you need to have a basic understanding of VBA syntax and how to manipulate ranges. Below is the general syntax for the Intersect function:
Intersect(Range1, Range2, ..., RangeN)
Here, Range1, Range2, …, RangeN are the ranges you wish to intersect. The method will return a Range object corresponding to the cells that are common to all specified ranges.
Step-by-Step Usage of Intersect
- Open Excel and press ALT + F11 to access the VBA editor.
- Insert a new module by clicking Insert > Module.
- In the module window, you can write a subroutine using the
Intersectfunction as demonstrated below.
Example of Intersect in Action
To illustrate the power of the Intersect method, consider the following example where we find the intersection of two ranges and format the intersecting cells:
Sub HighlightIntersection()
Dim rng1 As Range
Dim rng2 As Range
Dim intersectRange As Range
' Define the first range
Set rng1 = Worksheets("Sheet1").Range("A1:C3")
' Define the second range
Set rng2 = Worksheets("Sheet1").Range("B2:D4")
' Find the intersection
Set intersectRange = Intersect(rng1, rng2)
' Check if there is an intersection
If Not intersectRange Is Nothing Then
' Highlight the intersecting range
intersectRange.Interior.Color = RGB(255, 255, 0)
Else
MsgBox "No intersection found"
End If
End Sub
In this example, the macro defines two ranges: A1:C3 and B2:D4. The Intersect method finds the overlapping cells, which are then highlighted in yellow. If no intersection is found, a message box notifies the user.
Practical Applications of Intersect
The Intersect method is versatile and can be applied in various scenarios:
- Data Comparison: Quickly find common data points between datasets for analysis.
- Conditional Formatting: Apply specific formatting rules to intersecting cells for visual emphasis.
- Error Checking: Ensure data consistency by identifying overlapping inputs in different worksheets.
Further Learning and Resources
To deepen your understanding of VBA and the Intersect method, consider exploring more advanced topics such as integrating VBA with Power BI for enhanced data analysis capabilities. Additionally, our previous post on Excel VBA Loops provides valuable insights into automating repetitive tasks in Excel.
Conclusion
The Intersect command in Excel VBA is a powerful tool that can significantly enhance your data manipulation capabilities. By understanding its basic syntax and application, you can streamline your workflow and improve the accuracy of your data analysis. Whether you’re a seasoned Excel user or just beginning your journey with VBA, mastering the Intersect method is an invaluable skill in your toolkit.
Remember, practice is key to mastering any feature in Excel VBA. Try experimenting with different datasets and scenarios to fully appreciate the flexibility and utility of the Intersect command.
“`