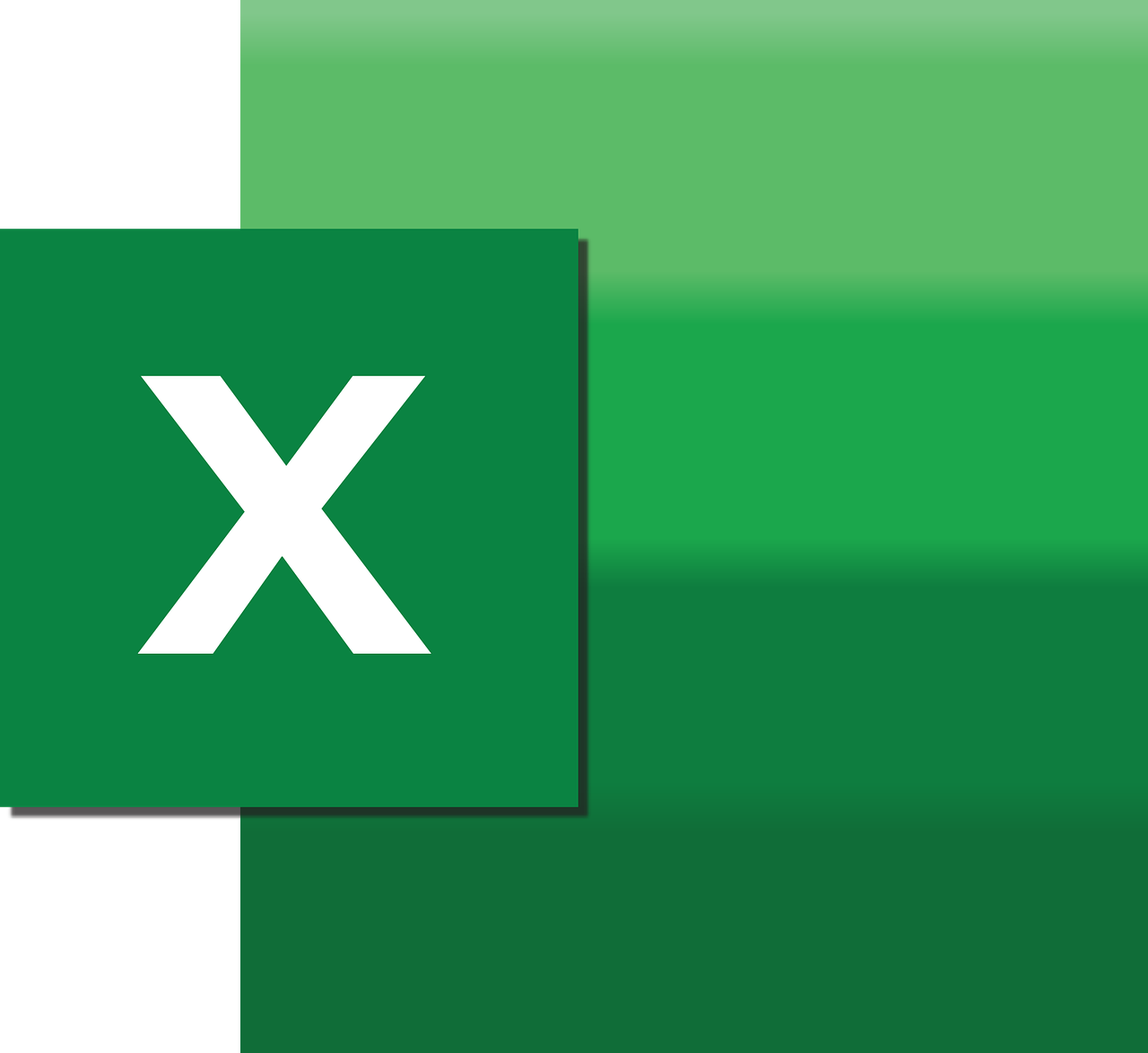“`html
Understanding the Excel VBA IndentLevel Command
Excel is a powerful tool used by businesses and individuals worldwide to organize and analyze data. While many users are familiar with its basic functions, fewer are aware of the powerful automation capabilities that Excel offers through VBA (Visual Basic for Applications). One such capability is the IndentLevel command, which is essential for those looking to fine-tune their spreadsheet designs. In this post, we’ll explore the basics of the IndentLevel command, how to use it, and provide practical examples to help you integrate it into your Excel VBA projects.
What is IndentLevel in Excel VBA?
The IndentLevel property in Excel VBA is a feature that allows you to control the indentation level of cells in a worksheet. By adjusting the IndentLevel, you can make your data more readable and organized, especially when dealing with complex datasets. This property is applicable to the Range object, meaning you can use it to adjust the indentation of a single cell, a range of cells, or even an entire column or row.
How to Use IndentLevel in Excel VBA
Using the IndentLevel property is straightforward once you understand the basics of VBA. Here’s a step-by-step guide to help you get started:
Step 1: Open the VBA Editor
To begin using VBA, you first need to open the VBA editor. You can do this by pressing ALT + F11 in Excel. This will bring up the VBA editor window where you can write and edit your code.
Step 2: Access the Desired Worksheet
Before adjusting the IndentLevel, you need to ensure that you are working on the correct worksheet. You can do this by setting the active sheet or by specifying the sheet directly in your code.
' Set the active worksheet
Dim ws As Worksheet
Set ws = ThisWorkbook.Sheets("Sheet1")
Step 3: Set the IndentLevel
Once you have accessed the correct worksheet, you can set the IndentLevel for specific cells. The IndentLevel property accepts values from 0 to 15, where 0 is no indentation and 15 is the maximum indentation allowed.
' Set the IndentLevel for a specific range
ws.Range("A1:A10").IndentLevel = 2
Step 4: Run the Code
After writing your VBA code, you can run it by pressing F5 or by clicking the ‘Run’ button in the VBA editor. This will apply the specified IndentLevel to the target cells.
Practical Example of IndentLevel in Action
Let’s consider an example where you have a dataset representing a simple hierarchy of tasks, and you want to visually represent the hierarchy by indenting subtasks relative to their parent tasks.
Sub IndentTasks()
Dim ws As Worksheet
Set ws = ThisWorkbook.Sheets("Tasks")
' Indent subtasks
ws.Range("B2:B5").IndentLevel = 1
ws.Range("C3:C4").IndentLevel = 2
ws.Range("D4").IndentLevel = 3
End Sub
In this example, tasks listed in column A are parent tasks, while those in subsequent columns are subtasks. By setting different IndentLevels, you can visually represent the hierarchy, making it easier to understand at a glance.
Benefits of Using IndentLevel
Using the IndentLevel property in your Excel spreadsheets offers several benefits:
- Improved Readability: IndentLevel helps create a clear visual hierarchy, making data easier to read and understand.
- Professional Presentation: Indented data looks more organized and professional, enhancing your reports and presentations.
- Customization: The ability to programmatically set IndentLevels allows for high customization and automation, saving time and effort.
Conclusion
The IndentLevel property in Excel VBA is a simple yet powerful tool for enhancing the readability and presentation of your spreadsheets. By understanding and utilizing this feature, you can create more organized and professional-looking Excel documents. Whether you’re managing a complex dataset or simply want to improve the appearance of your worksheets, mastering IndentLevel will undoubtedly add value to your Excel projects.
If you are interested in learning more about Excel VBA and improving your skills, consider visiting Excel Campus for more tutorials and resources. Additionally, check out our own Excel VBA Tutorials for further insights and tips on automating your Excel tasks.
“`