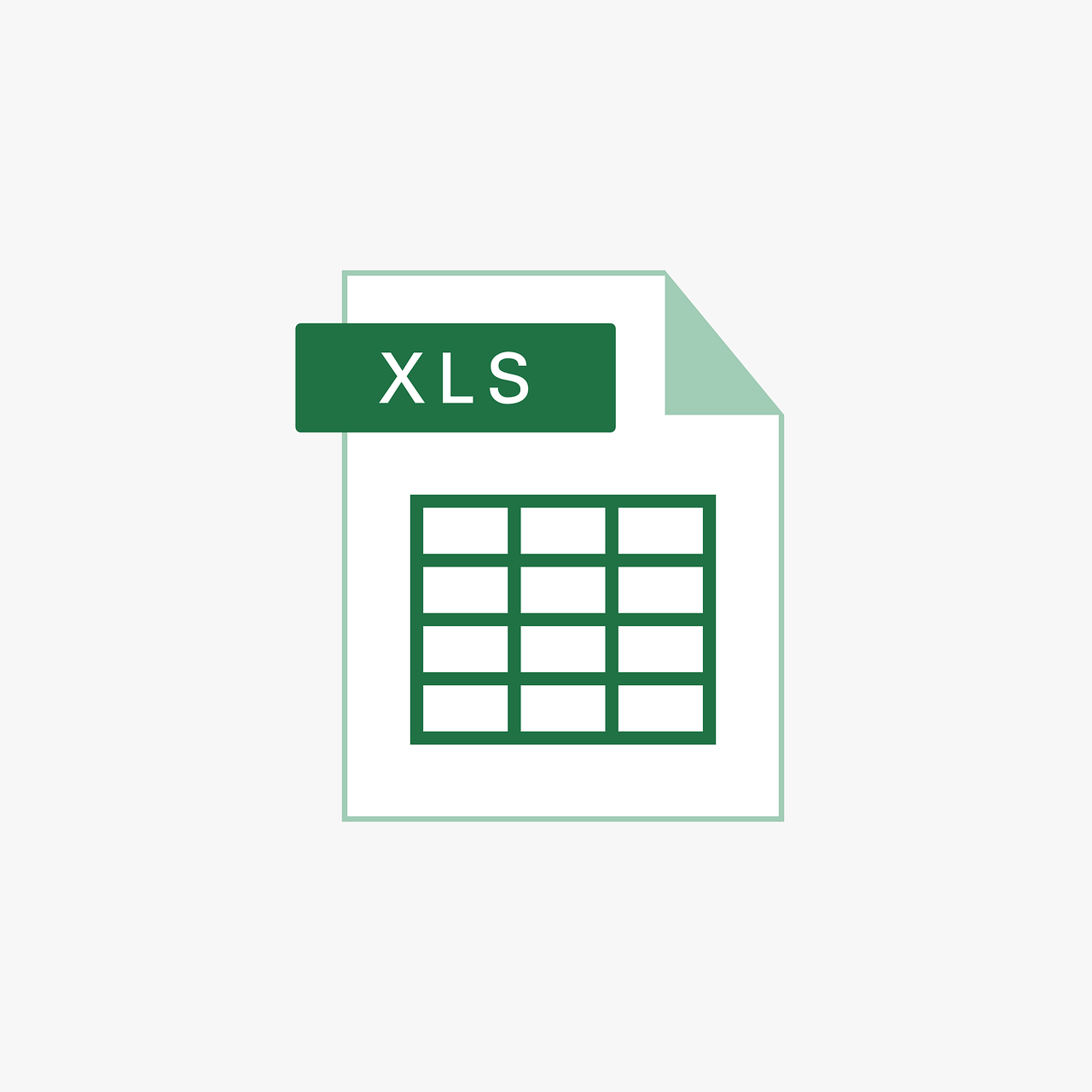“`html
Understanding the Excel VBA ‘HorizontalAlignment’ Command
When working with Excel VBA, formatting cells to improve readability and presentation is crucial. One of the most important formatting tools is HorizontalAlignment. This command allows you to align text within a cell horizontally, giving your spreadsheet a more professional look. In this blog post, we will explore the fundamentals of the HorizontalAlignment property, how to use it in your VBA projects, and provide practical examples to demonstrate its utility.
What is HorizontalAlignment in Excel VBA?
The HorizontalAlignment property in Excel VBA is used to set or return the horizontal alignment of a cell’s content. Aligning text is a basic yet essential task, especially when dealing with complex data presentations. Proper alignment can make your data easier to read and interpret, thereby enhancing the overall user experience.
The HorizontalAlignment property can take several values, which determine the alignment type:
xlGeneral: Default alignment depending on the content type (left for text, right for numbers).xlLeft: Aligns the content to the left.xlCenter: Centers the content horizontally.xlRight: Aligns the content to the right.xlFill: Repeats the content to fill the cell width.xlJustify: Justifies the content within the cell.xlCenterAcrossSelection: Centers the content across multiple selected cells without merging them.
How to Use HorizontalAlignment in VBA
Using the HorizontalAlignment property in VBA is straightforward. You can apply it to a single cell, a range of cells, or even entire columns and rows. Below is the basic syntax:
Range("A1").HorizontalAlignment = xlCenter
In this example, the text in cell A1 is centered. You can replace xlCenter with any other alignment constant as needed.
Aligning Multiple Cells
To align multiple cells, you can specify a range. Here’s an example of aligning a range of cells:
Range("B1:B10").HorizontalAlignment = xlLeft
This code will align all cells from B1 to B10 to the left.
Aligning Entire Columns or Rows
If you want to apply horizontal alignment to entire columns or rows, you can do so easily. Here’s how you can center-align an entire column:
Columns("C:C").HorizontalAlignment = xlCenter
Similarly, for entire rows:
Rows("2:2").HorizontalAlignment = xlRight
These examples demonstrate how you can efficiently manage large datasets by aligning text consistently across your spreadsheet.
Practical Examples of HorizontalAlignment in VBA
Example 1: Format a Report
Imagine you are preparing a report and want to ensure all headings are centered. You can automate this task with the following VBA code:
Sub FormatReport()
' Center-align headings
Range("A1:D1").HorizontalAlignment = xlCenter
' Left-align data rows
Range("A2:D10").HorizontalAlignment = xlLeft
End Sub
This script centers the headings while aligning the data rows to the left, creating a clear and professional report layout.
Example 2: Align Data for Improved Readability
In a financial spreadsheet, it’s common to right-align numbers for improved readability. Here’s how you can achieve that:
Sub AlignFinancialData()
' Right-align all numeric data in the worksheet
Range("B2:E20").HorizontalAlignment = xlRight
End Sub
This code ensures that all numbers in the specified range are right-aligned, making it easier for users to compare figures.
Conclusion
The HorizontalAlignment property in Excel VBA is a powerful tool for enhancing the readability and presentation of your spreadsheets. Whether you are preparing reports, formatting data for analysis, or creating financial documents, using horizontal alignment effectively can make a significant difference. By integrating HorizontalAlignment commands into your VBA scripts, you can automate and standardize cell formatting, saving time and ensuring consistency.
For more advanced Excel VBA techniques, check out our Excel VBA Tips and Tricks page. Additionally, you can visit Microsoft’s official documentation for detailed technical information on the HorizontalAlignment property.
Embrace the power of Excel VBA and see how it can transform your spreadsheets into well-organized, professional documents!
“`