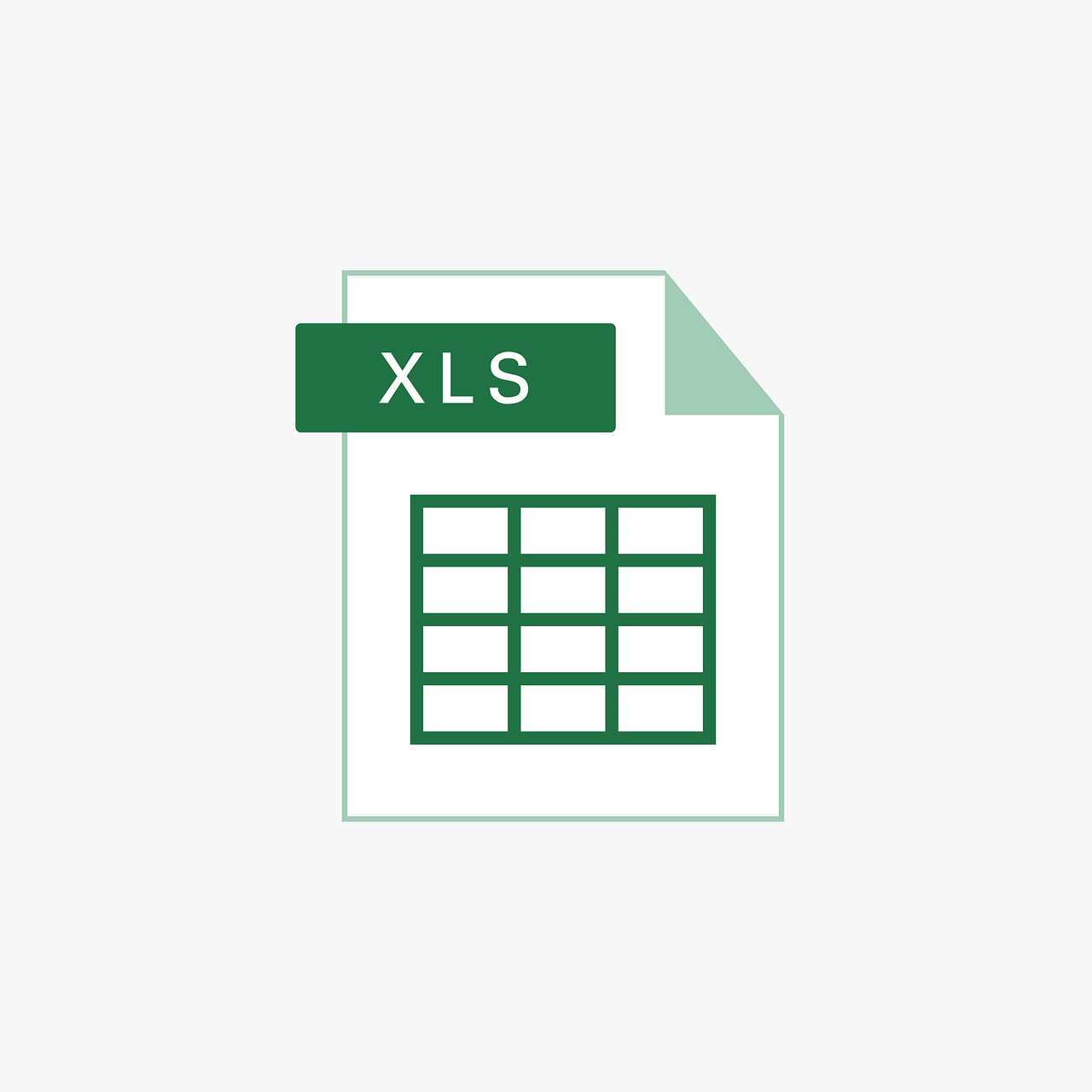“`html
Mastering Excel VBA: Understanding Application.HLookup
Microsoft Excel is a powerful tool widely used for data analysis and management. Among its many features, Excel VBA (Visual Basic for Applications) allows users to automate tasks and enhance their productivity. One of the essential functions within Excel VBA is Application.HLookup. This blog post will dive deep into the workings of Application.HLookup, offering a comprehensive guide on its usage, syntax, and practical examples.
What is Application.HLookup in Excel VBA?
Application.HLookup is an Excel VBA function that allows users to search for a value in the top row of a table or array and return a value in the same column from a row you specify. It is particularly useful when dealing with horizontal data or when you need to find and retrieve data from a specific location within a dataset.
Understanding the Syntax of Application.HLookup
The syntax for Application.HLookup is straightforward:
Application.HLookup(LookupValue, TableArray, RowIndexNum, [RangeLookup])
- LookupValue: The value you want to search for in the first row of the table or array.
- TableArray: The range that contains the data to be searched.
- RowIndexNum: The row number in TableArray from which the matching value should be returned.
- RangeLookup: (Optional) A logical value indicating whether you want an exact match (FALSE) or an approximate match (TRUE).
How to Use Application.HLookup in Excel VBA
Using Application.HLookup in VBA can streamline data retrieval processes. Here’s a step-by-step guide to using this function effectively:
Step 1: Open the VBA Editor
To begin, open the Excel workbook and press ALT + F11 to launch the VBA editor. This is where you’ll write your VBA code.
Step 2: Write the VBA Code
Below is a simple example of how to use Application.HLookup to find a value in a table:
Sub UseHLookup()
Dim result As Variant
Dim lookupValue As String
Dim tableRange As Range
' Define the lookup value
lookupValue = "Product A"
' Define the table range
Set tableRange = Sheet1.Range("A1:D2")
' Perform HLookup
result = Application.HLookup(lookupValue, tableRange, 2, False)
' Display the result
If Not IsError(result) Then
MsgBox "The sales for " & lookupValue & " are " & result
Else
MsgBox "Product not found."
End If
End Sub
In this example, the code searches for “Product A” in the first row of the specified range and returns the corresponding sales figure from the second row. If the product is not found, it displays a message indicating the absence of the product.
Step 3: Run the VBA Code
After writing the code, close the VBA editor and return to Excel. Press ALT + F8 to open the Macro dialog box, select UseHLookup, and click Run to execute the macro.
Practical Example of Application.HLookup
Consider a scenario where you maintain a list of monthly sales data for various products. You can use Application.HLookup to quickly retrieve sales data for a specific product without manually searching through rows and columns.
This function is particularly useful for large datasets where manual searching would be inefficient and time-consuming.
Advantages of Using Application.HLookup
- Efficient Data Retrieval: Automates the process of finding and retrieving data, saving time and effort.
- Flexibility: Allows for both exact and approximate matches, catering to different data retrieval needs.
- Seamless Integration: Works seamlessly with other Excel functions and VBA scripts to enhance automation capabilities.
Common Issues and Troubleshooting
While Application.HLookup is a powerful tool, users may encounter common issues such as:
- Value Not Found: Ensure that the lookup value exists in the top row of your table array. Double-check spelling and case sensitivity.
- Incorrect Row Index: Verify that the RowIndexNum corresponds to the desired row within the table array.
- RangeLookup Errors: If using an approximate match, ensure your data is sorted in ascending order. Use FALSE for exact matches when necessary.
Further Learning and Resources
To delve deeper into Excel VBA and other advanced functions, consider exploring the Microsoft Excel VBA documentation. Additionally, our blog offers a variety of Excel VBA tutorials to enhance your skills.
Conclusion
Application.HLookup is a versatile function in Excel VBA that significantly enhances data retrieval processes. By understanding its syntax and application, you can streamline your workflow and increase productivity. Whether you’re managing large datasets or automating routine tasks, mastering Application.HLookup is a valuable skill for any Excel user.
Experiment with this function in your projects and explore the potential of Excel VBA to transform the way you work with data.
“`