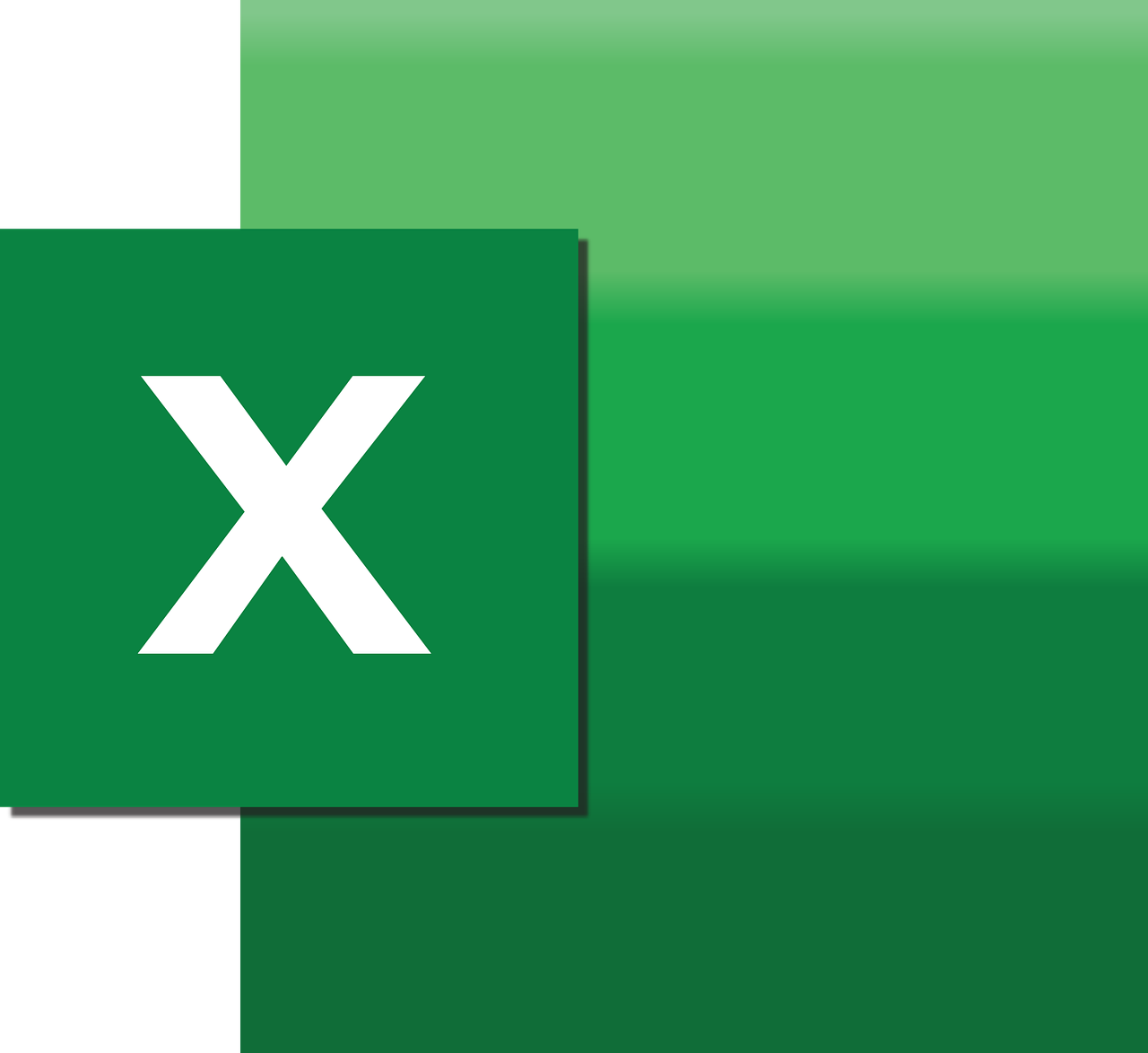“`html
Understanding the Excel VBA ‘HasFormula’ Command
Excel is an incredibly powerful tool for data analysis and management. Among its numerous features, Excel’s VBA (Visual Basic for Applications) environment allows users to automate tasks and customize their spreadsheets to perform complex operations. One such useful property in VBA is the HasFormula property. This blog post will explore what the HasFormula property is, how it can be used effectively in Excel VBA, and provide practical examples to enhance your workflow.
What is the HasFormula Property?
The HasFormula property in Excel VBA is a property of the Range object. It returns a Boolean value indicating whether a cell or range of cells contains a formula. This property is incredibly useful when you need to iterate through cells and identify which ones contain formulas, allowing you to manipulate or analyze these cells specifically.
For instance, if you’re working on a complex spreadsheet and only want to apply specific formatting or calculations to cells that contain formulas, the HasFormula property can help you achieve this efficiently.
Key Features of HasFormula
- Boolean Value: Returns
Trueif the cell contains a formula, otherwiseFalse. - Range Object: It is applicable to Range objects, making it versatile for single cells or larger ranges.
- Read-Only: This property is read-only, meaning you can only use it to check the existence of a formula, not set it.
How to Use HasFormula in Excel VBA
Using the HasFormula property in your VBA code is straightforward. You need to specify the Range object you want to check and then use the property to determine if it contains a formula. Here’s a basic syntax of using HasFormula:
If Range("A1").HasFormula Then
MsgBox "Cell A1 contains a formula."
Else
MsgBox "Cell A1 does not contain a formula."
End If
In this example, the code checks if cell A1 contains a formula and displays a message box indicating the result.
Checking Multiple Cells
To check a range of cells, you can loop through each cell within a specified range using a For Each loop. Here’s an example:
Sub CheckFormulas()
Dim rng As Range
Dim cell As Range
Set rng = Range("A1:A10")
For Each cell In rng
If cell.HasFormula Then
cell.Interior.Color = RGB(255, 255, 0) ' Highlight cells with formulas in yellow
End If
Next cell
End Sub
In this snippet, the code iterates through the range A1:A10, checks each cell for a formula, and highlights those cells in yellow if they contain formulas.
Practical Examples of Using HasFormula
Example 1: Counting Cells with Formulas
Suppose you want to count the number of cells containing formulas within a specific range. You can achieve this with the following code:
Function CountFormulas(rng As Range) As Integer
Dim cell As Range
Dim count As Integer
count = 0
For Each cell In rng
If cell.HasFormula Then
count = count + 1
End If
Next cell
CountFormulas = count
End Function
This function returns the number of cells with formulas in the specified range, which you can then display or use within other calculations.
Example 2: Conditional Formatting Based on Formulas
If you need to apply conditional formatting to cells with formulas, you can use the HasFormula property to create a rule. Here’s how:
Sub ApplyConditionalFormatting()
Dim rng As Range
Set rng = Range("B1:B20")
rng.FormatConditions.Add Type:=xlExpression, Formula1:="=ISFORMULA(B1)"
rng.FormatConditions(1).Interior.Color = RGB(200, 200, 255) ' Light blue color
End Sub
This macro applies a light blue fill to cells in the range B1:B20 that contain formulas, using an Excel formula within the conditional formatting rule.
Benefits of Using HasFormula
- Efficiency: Quickly identify and manipulate cells with formulas, reducing the need for manual checks.
- Automation: Automate tasks and workflows that depend on the presence of formulas.
- Customization: Tailor your Excel sheets to specific needs, such as custom formatting or data analysis.
Conclusion
The HasFormula property in Excel VBA is an essential tool for anyone looking to enhance their spreadsheet management capabilities. Whether you’re auditing complex sheets, applying conditional formatting, or automating tasks, understanding and utilizing HasFormula can significantly boost your productivity.
For more insights into Excel VBA and advanced Excel techniques, you can explore our Advanced Excel VBA Tutorials. Additionally, for broader Excel tips and tricks, consider visiting resources like Excel Campus.
“`