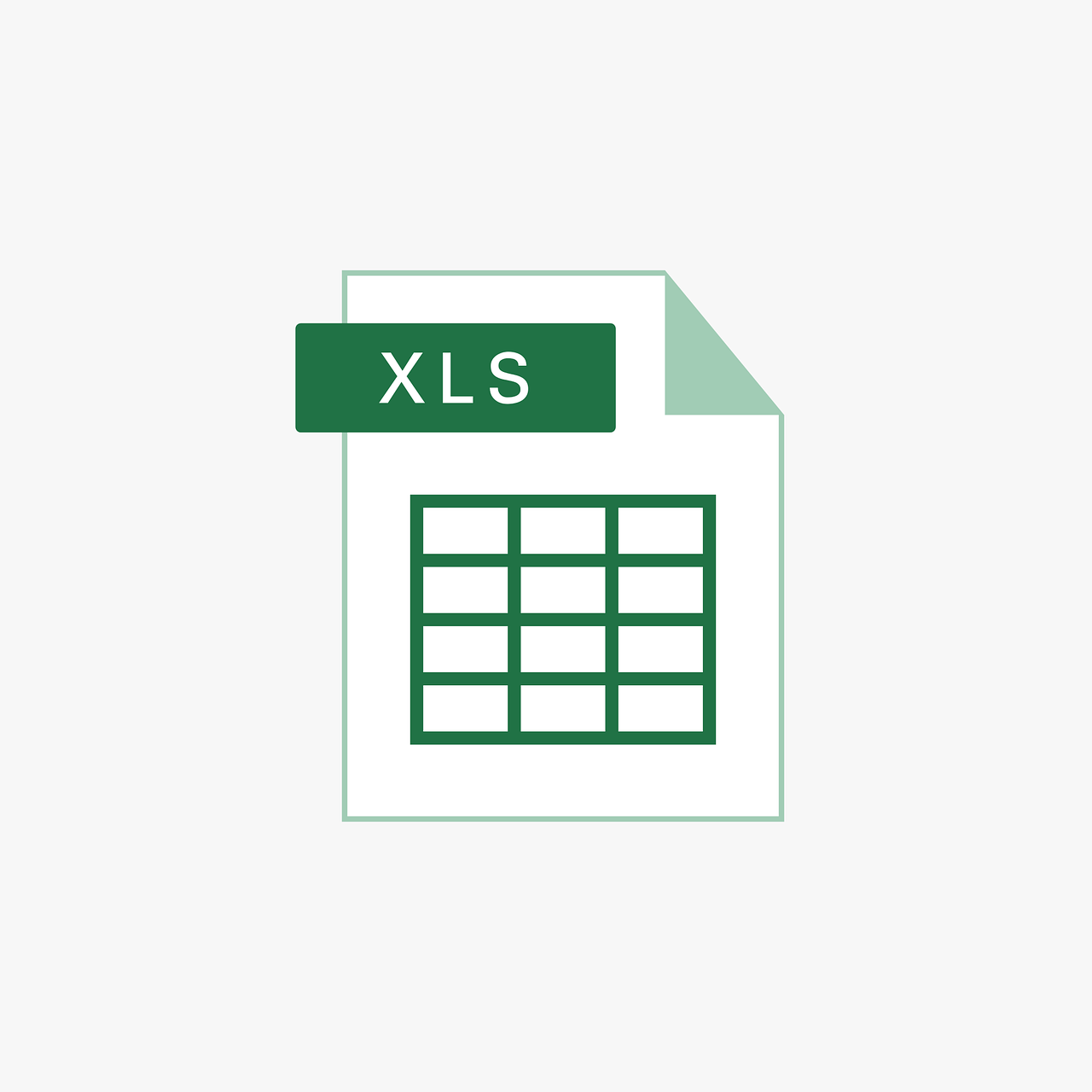“`html
Understanding the Excel VBA ‘FormulaHidden’ Property
Excel VBA is a powerful tool that enables users to automate tasks and enhance spreadsheet functionalities. Among its many features, the FormulaHidden property plays an important role in managing the visibility of formulas within your Excel worksheets. In this blog post, we will delve into the basics of FormulaHidden, explore how to use it effectively, and provide examples to illustrate its application. This guide aims to help both beginners and seasoned Excel users optimize their workflow with VBA.
What is the FormulaHidden Property?
The FormulaHidden property in Excel VBA is a feature that allows users to hide formulas from the formula bar. When a cell’s FormulaHidden property is set to True, the formula contained in that cell will not be visible to other users, even when they select the cell. However, the formula will still be functional, and the result will display in the cell. This is particularly useful for protecting sensitive calculations and preventing unauthorized alterations.
How to Use the FormulaHidden Property
Using the FormulaHidden property requires a basic understanding of VBA and how to access it through the Excel Developer tab. Before diving into the code, ensure that the Developer tab is visible in Excel, as it provides access to VBA tools and the Visual Basic for Applications editor.
Accessing the VBA Editor
- Open Excel and navigate to the Developer tab. If it is not visible, enable it by selecting File > Options > Customize Ribbon, and then check the Developer box.
- Click on Visual Basic to open the VBA editor.
Implementing FormulaHidden in VBA
Once in the VBA editor, you can start writing code to manipulate the FormulaHidden property. Here’s a simple guide to help you get started:
Sub HideFormulas()
Dim ws As Worksheet
Dim cell As Range
' Set the worksheet you want to work with
Set ws = ThisWorkbook.Sheets("Sheet1")
' Loop through each cell in the specified range
For Each cell In ws.Range("A1:C10")
' Set the FormulaHidden property to True
cell.FormulaHidden = True
Next cell
End Sub
In this example, the HideFormulas subroutine is designed to hide formulas in a specified range (A1:C10) on “Sheet1”. The FormulaHidden property is set to True for each cell, ensuring that the formulas are concealed from view.
Practical Example of Using FormulaHidden
Let’s consider a practical scenario where hiding formulas is beneficial. Suppose you are sharing a financial model with colleagues but want to prevent changes to the calculation methods. By using the FormulaHidden property, you can protect your work while still allowing others to view the results.
Example Code
Sub ProtectModel()
Dim ws As Worksheet
Dim rng As Range
' Define the worksheet and range to protect
Set ws = ThisWorkbook.Sheets("FinancialModel")
Set rng = ws.Range("D2:D20")
' Protect the worksheet with a password
ws.Protect Password:="myPassword", UserInterfaceOnly:=True
' Loop through each cell in the range
For Each cell In rng
' Hide the formula in each cell
cell.FormulaHidden = True
Next cell
End Sub
In this example, the ProtectModel subroutine not only hides formulas in the D2:D20 range of the “FinancialModel” sheet but also applies worksheet protection with a password. This ensures that only authorized users can unprotect the sheet to view or edit the hidden formulas.
Additional Considerations
While using the FormulaHidden property is effective for concealing formulas, it’s important to remember that it doesn’t prevent users from altering cell values. To enhance security, consider implementing additional measures such as worksheet protection or workbook-level security settings.
For more advanced Excel VBA techniques, check out our detailed guide on Excel Easy. Additionally, explore our VBA tutorial section for more insights on automating tasks in Excel.
Conclusion
The FormulaHidden property is a valuable tool for safeguarding your Excel formulas from unwanted scrutiny while maintaining the integrity of your calculations. By understanding how to implement and utilize this property effectively, you can enhance your spreadsheet security and streamline collaborative projects. Whether you’re a beginner or an experienced Excel user, mastering the FormulaHidden property is a step towards more secure and efficient Excel usage.
“`