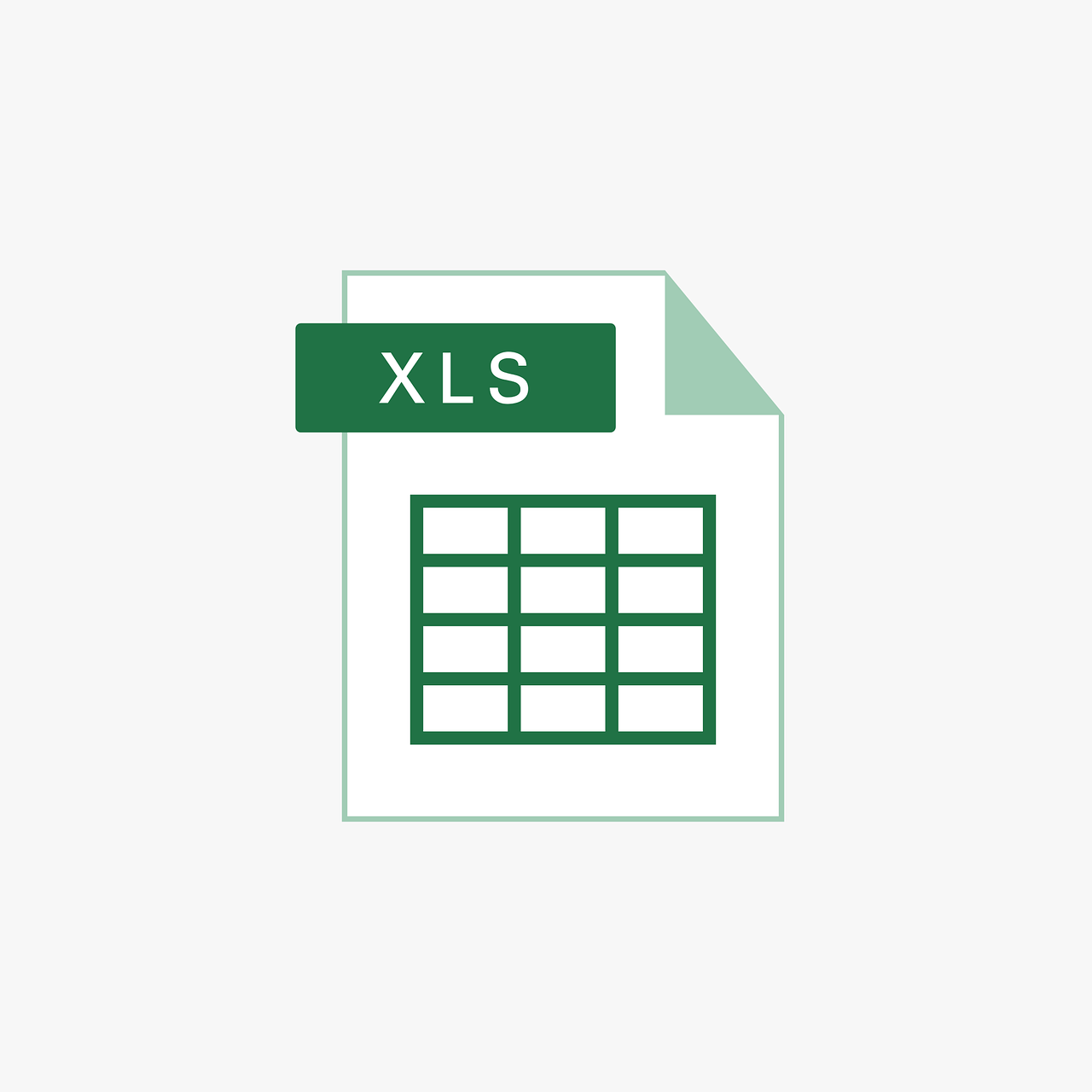“`html
Understanding the ‘Format’ Command in Excel VBA
Excel VBA (Visual Basic for Applications) is a powerful tool that allows users to automate tasks and create custom functions in Excel. Among the many commands available in VBA, the ‘Format’ command stands out as a versatile function for manipulating the appearance of data. In this blog post, we will explore the basic explanation, usage, and examples of the ‘Format’ command in Excel VBA.
What is the ‘Format’ Command in Excel VBA?
The ‘Format’ command in Excel VBA is used to convert numbers, dates, times, and strings into a specified format. It is particularly useful for presenting data in a readable and aesthetically pleasing manner. By using the ‘Format’ command, you can ensure that your data is displayed consistently across your Excel applications.
Why Use the ‘Format’ Command?
The ‘Format’ command is essential for several reasons:
- Consistency: Ensures that data is presented in a uniform format.
- Readability: Enhances the readability of data by applying styles like currency, percentage, or date formats.
- Customizability: Allows you to create custom formats tailored to specific needs.
How to Use the ‘Format’ Command in Excel VBA
Using the ‘Format’ command in Excel VBA is straightforward. Below is the basic syntax of the Format function:
Format(expression, [format], [firstdayofweek], [firstweekofyear])
Here’s a breakdown of the parameters:
- expression: The value you wish to format, which can be a number, date, time, or string.
- format: (Optional) A string that specifies the format for the expression.
- firstdayofweek: (Optional) A constant that specifies the first day of the week.
- firstweekofyear: (Optional) A constant that specifies the first week of the year.
Common Format Strings
Here are some commonly used format strings:
- “General Number”: Displays a number without thousand separators.
- “Currency”: Displays a number with a dollar sign, thousand separators, and two decimal places.
- “Fixed”: Displays at least one digit to the left and two digits to the right of the decimal separator.
- “Standard”: Displays a number with thousand separators and two decimal places.
- “Percent”: Multiplies by 100 and appends a % sign.
- “Short Date”: Displays a date in the format of m/d/yyyy.
- “Long Date”: Displays a date in a long format.
Examples of Using the ‘Format’ Command
Example 1: Formatting a Number as Currency
Suppose you want to display a number as currency. You can use the ‘Format’ function as shown below:
Sub FormatCurrencyExample()
Dim amount As Double
amount = 1234.56
MsgBox Format(amount, "Currency")
End Sub
In this example, the number 1234.56 will be displayed as $1,234.56 in a message box.
Example 2: Formatting a Date
To format a date, you can use the ‘Format’ function with date-specific format strings:
Sub FormatDateExample()
Dim myDate As Date
myDate = #10/15/2023#
MsgBox Format(myDate, "Long Date")
End Sub
This will display the date “October 15, 2023” in a message box.
Example 3: Custom Formatting
You can also create custom formats. For example, formatting a number with a specific pattern:
Sub CustomFormatExample()
Dim number As Double
number = 1234.56
MsgBox Format(number, "#,##0.00")
End Sub
This code formats the number 1234.56 with thousand separators and two decimal places, resulting in “1,234.56”.
Best Practices for Using the ‘Format’ Command
When using the ‘Format’ command, consider the following best practices:
- Test Formats: Always test your format strings to ensure they produce the desired output.
- Use Built-in Formats: Utilize built-in formats for common scenarios to reduce errors.
- Consistent Usage: Apply the same format consistently across similar data types for clarity.
Conclusion
The ‘Format’ command in Excel VBA is a powerful tool for ensuring that your data is presented in a clear and consistent manner. By mastering this command, you can significantly enhance the readability and professionalism of your Excel applications. For more advanced VBA techniques, consider exploring Microsoft’s official Excel support or engaging with the Excel community on forums like Stack Overflow.
“`