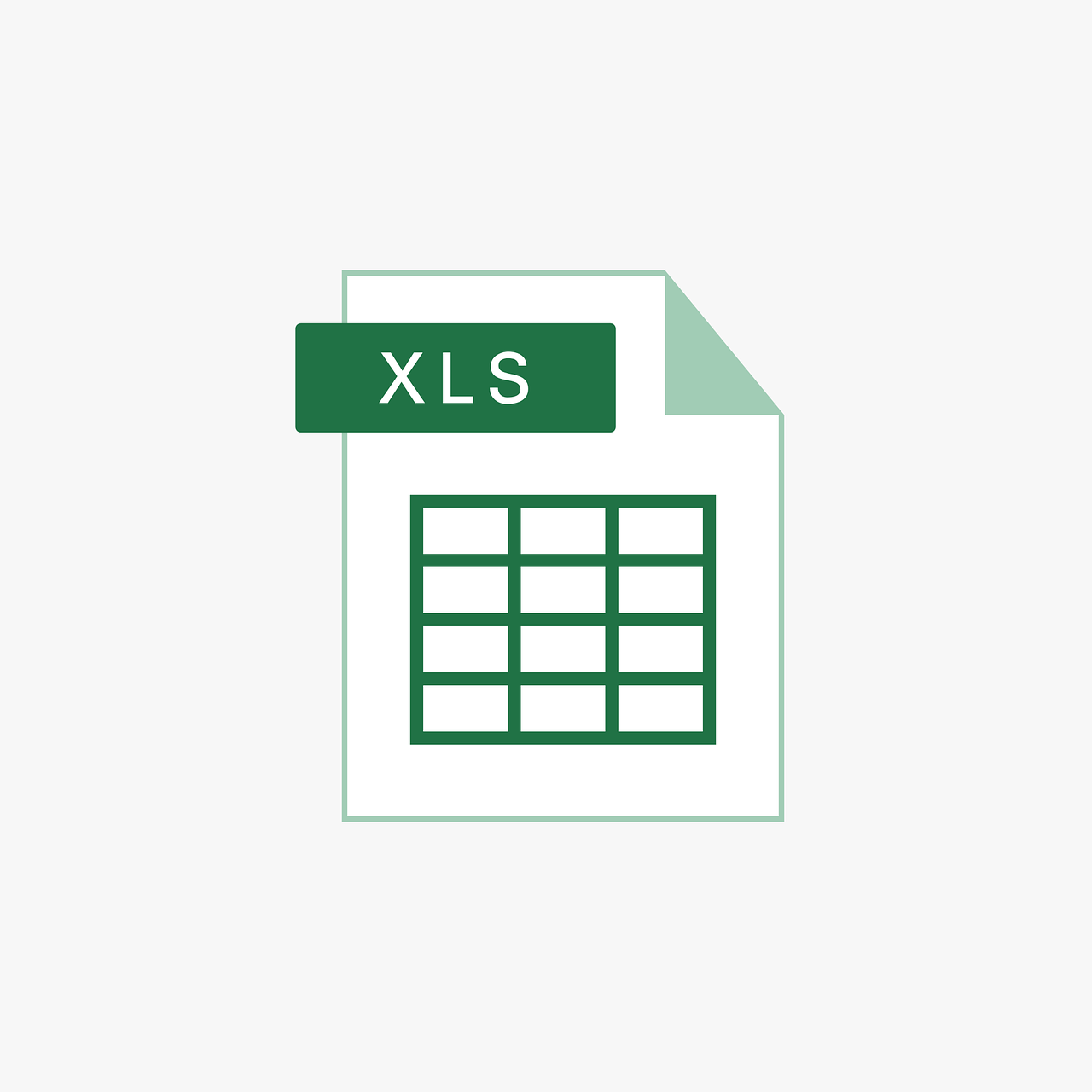“`html
Understanding the ‘Format’ Command in Excel VBA
Excel’s Visual Basic for Applications (VBA) is a powerful tool that allows users to automate tasks and enhance their spreadsheets with custom functions and user interfaces. Among the many commands available in VBA, the ‘Format’ command is essential for manipulating and presenting data effectively. In this blog post, we’ll delve into the basics of the ‘Format’ command, how to use it, and provide practical examples to help you master this tool.
What is the ‘Format’ Command in VBA?
The ‘Format’ command in VBA is a function that allows you to convert numeric and date values into formatted strings. This command is particularly useful when you want to display data in a specific format, such as currency, percentages, or custom date formats. The flexibility of the ‘Format’ command makes it an indispensable tool for data presentation and reporting in Excel.
Why Use the ‘Format’ Command?
Using the ‘Format’ command enables you to:
- Ensure consistency in data presentation across your spreadsheets.
- Enhance readability and interpretability of data by using recognizable formats.
- Automate the conversion of raw data into user-friendly formats without manual intervention.
How to Use the ‘Format’ Command in VBA
The syntax of the ‘Format’ function is straightforward:
Format(expression, [format])
Here, expression refers to the value you want to format, and [format] is an optional parameter that specifies the format you want to apply to the expression.
Common Format Specifiers
Some commonly used format specifiers include:
- Currency: “Currency” or “C”
- Percent: “Percent” or “P”
- Number: “0.00”, “#,##0”, etc.
- Date: “dd/mm/yyyy”, “dddd, mmmm d, yyyy”, etc.
Examples of the ‘Format’ Command
Let’s explore some examples to see how the ‘Format’ command works in practice.
Example 1: Formatting Numbers as Currency
Suppose you have a cell value representing revenue, and you want to display it as currency.
Dim revenue As Double
Dim formattedRevenue As String
revenue = 123456.789
formattedRevenue = Format(revenue, "Currency")
MsgBox formattedRevenue
The above code will display “123,456.79” as a currency formatted string.
Example 2: Formatting Dates
If you have a date value and wish to present it in a specific format, such as “Monday, January 1, 2023”:
Dim myDate As Date
Dim formattedDate As String
myDate = #1/1/2023#
formattedDate = Format(myDate, "dddd, mmmm d, yyyy")
MsgBox formattedDate
Running this code will show the date in the desired long-format string.
Example 3: Custom Number Formats
You can also create custom number formats to fit your specific needs:
Dim myNumber As Double
Dim formattedNumber As String
myNumber = 1234.5678
formattedNumber = Format(myNumber, "##0.00")
MsgBox formattedNumber
This will format the number as “1234.57”, rounding it to two decimal places.
Advanced Tips for Using ‘Format’
While the basic usage of the ‘Format’ command is simple, here are some advanced tips to get the most out of it:
- Conditionally Format: You can use conditional statements in conjunction with the ‘Format’ command to apply different formats based on specific criteria.
- Combine with Other Functions: The ‘Format’ command works well with other VBA functions like
Left,Right, andMidto manipulate strings further. - Locale Settings: Be aware of locale settings, as they can influence the output of the ‘Format’ command, particularly for date and currency formats.
Conclusion
The ‘Format’ command in Excel VBA is a versatile and powerful tool that can significantly enhance the presentation and readability of data in your spreadsheets. By understanding and utilizing this command, you can automate the formatting process, ensuring consistency and professionalism in your Excel applications.
For more advanced Excel VBA techniques and tutorials, explore our comprehensive guide to VBA programming. Additionally, you can find a wealth of resources and discussions on Excel VBA on Stack Overflow’s Excel VBA page.
“`