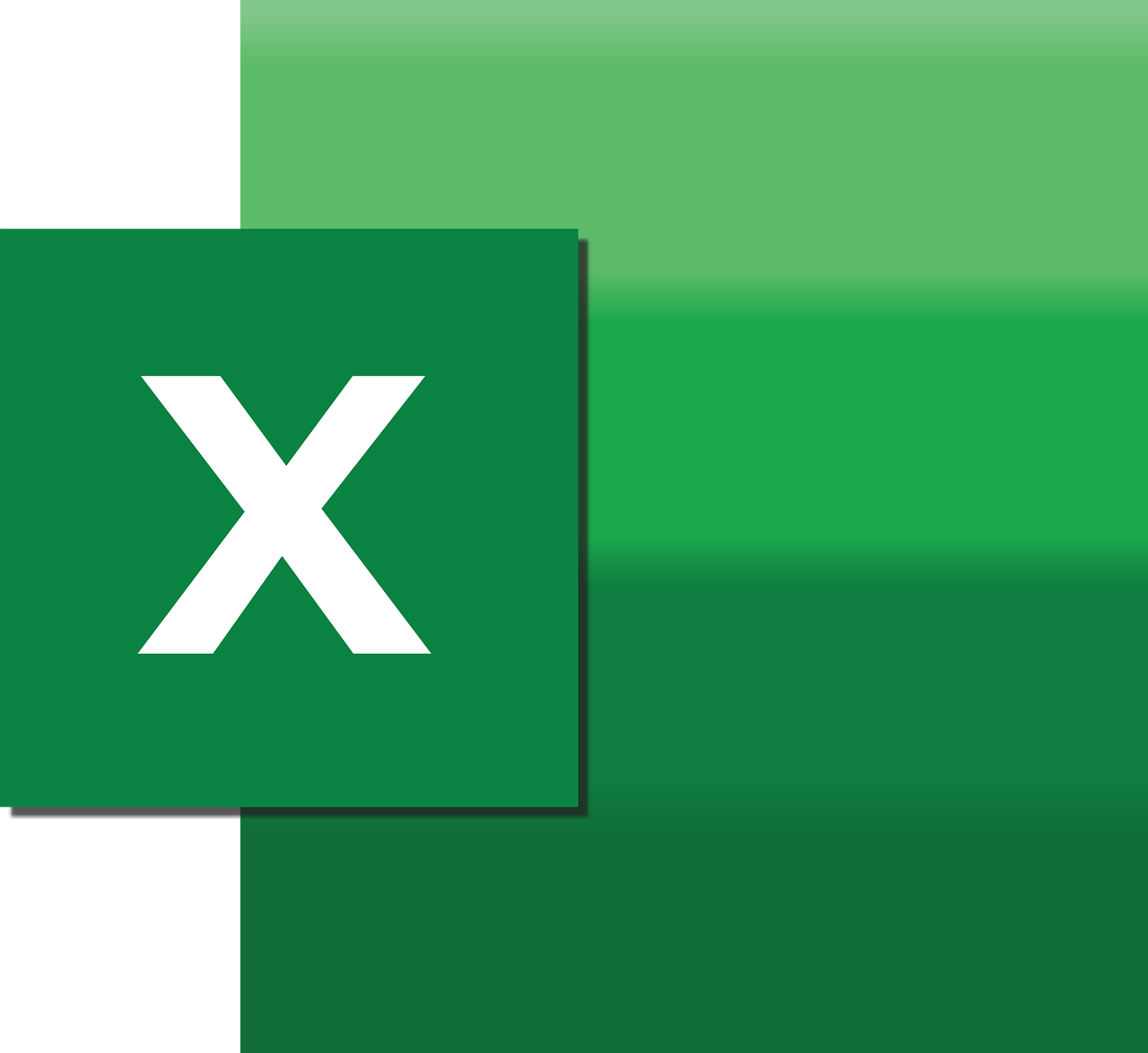“`html
Understanding and Using the ‘FontStyle’ Command in Excel VBA
When working with Excel VBA (Visual Basic for Applications), controlling the appearance of your spreadsheet is crucial for making your data presentable and easy to read. One of the essential properties you can manipulate is the FontStyle. In this blog post, we will explore what FontStyle is, how you can use it within Excel VBA, and provide practical examples to enhance your spreadsheet projects.
What is FontStyle in Excel VBA?
The FontStyle property in Excel VBA is used to set or return the style of the font for a given range of cells. It allows you to apply various font styles such as bold, italic, underline, etc., to text within your Excel sheets. This feature is highly beneficial when you need to emphasize certain data points or improve the overall readability of your spreadsheet.
How to Use FontStyle in Excel VBA
Using the FontStyle property in Excel VBA is straightforward. The property is accessed through the Font object, which is a part of the Range object in VBA. Below is a simple breakdown of the steps to use FontStyle:
Step-by-Step Guide to Using FontStyle
- Open your Excel workbook and press ALT + F11 to open the VBA Editor.
- In the VBA Editor, insert a new module by clicking Insert > Module.
- Write your VBA code to manipulate the FontStyle property.
- Run the VBA code to see the changes in your Excel sheet.
Basic Syntax
Range("A1").Font.FontStyle = "Bold"
In the example above, the text in cell A1 will be set to bold. You can replace “Bold” with other styles such as “Italic”, “Bold Italic”, etc., depending on your needs.
Practical Examples of FontStyle in Excel VBA
Example 1: Applying Multiple Font Styles
Suppose you want to apply multiple font styles to a range of cells. You can achieve this by chaining properties together. Let’s say you want to make the text in cells A1 through A5 both bold and italic.
Sub ApplyBoldItalic()
Range("A1:A5").Font.FontStyle = "Bold Italic"
End Sub
Example 2: Using FontStyle with Conditional Logic
FontStyle can also be used in combination with conditional logic to apply styles based on specific criteria. For instance, if you want to make all positive numbers in a column bold, you can use the following code:
Sub BoldPositiveNumbers()
Dim cell As Range
For Each cell In Range("B1:B10")
If cell.Value > 0 Then
cell.Font.FontStyle = "Bold"
End If
Next cell
End Sub
Advantages of Using FontStyle in Excel VBA
Using the FontStyle property in Excel VBA offers several advantages:
- Improved Readability: By using different font styles, you can make your data more readable and visually appealing.
- Emphasize Critical Data: Highlight important data points by applying bold or italic styles.
- Automation: Automate the styling process, saving time and reducing manual errors.
Integrating FontStyle with Other Excel Features
FontStyle can be combined with other Excel VBA features such as Conditional Formatting and Data Validation to create dynamic and responsive spreadsheets. For a deeper dive into these integrations, you can explore more on Microsoft’s official Excel support page.
Conclusion
The FontStyle property in Excel VBA is a powerful tool for customizing the appearance of your spreadsheets. Whether you are highlighting important data, improving readability, or automating your formatting tasks, FontStyle offers a flexible solution. Start incorporating FontStyle into your Excel VBA projects today to enhance the functionality and presentation of your data.
For more advanced VBA tips and tricks, be sure to explore our VBA Tutorials section on our website.
“`