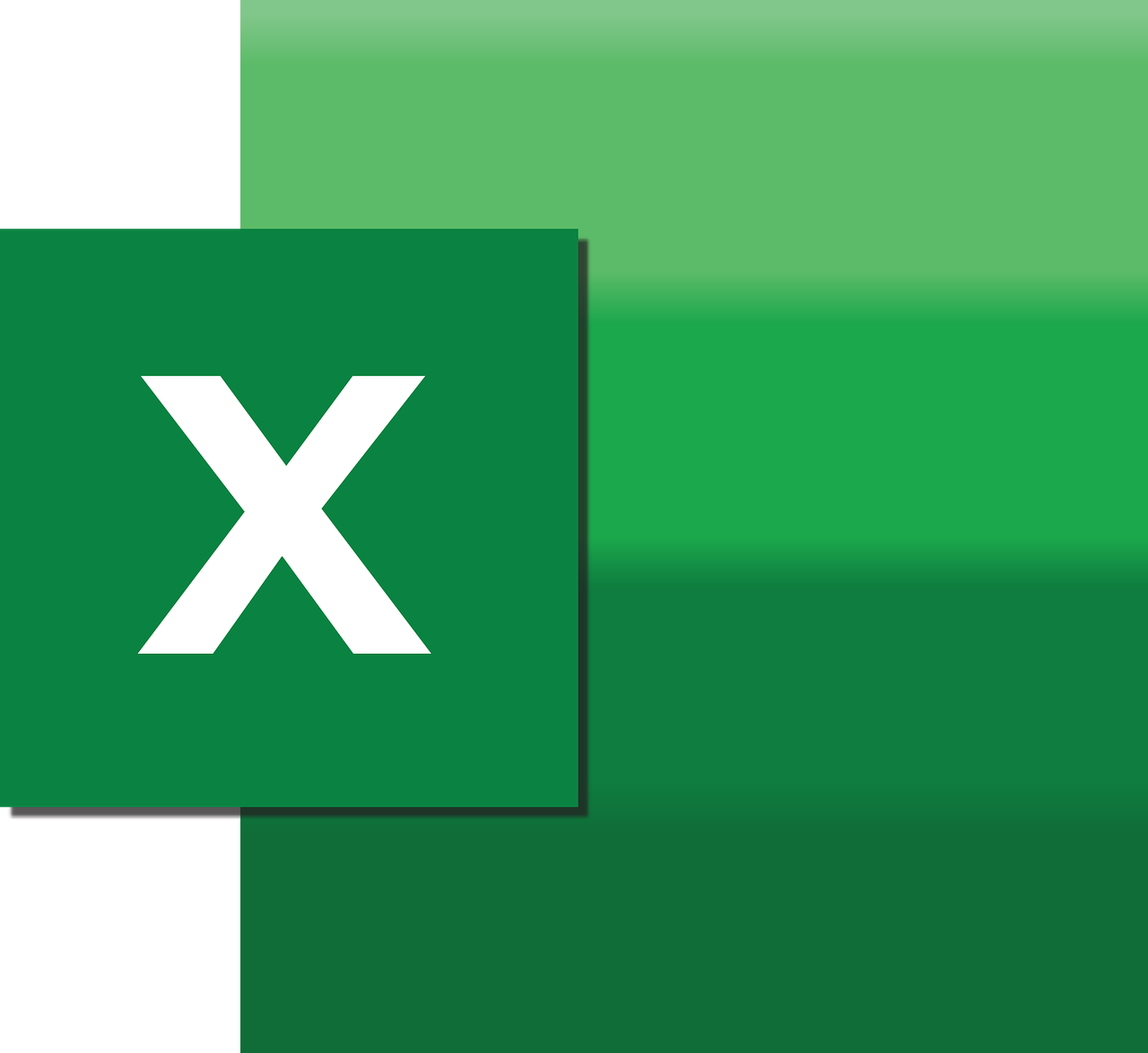“`html
Understanding the ‘Font’ Command in Excel VBA
Excel VBA provides a powerful means to automate tasks and manage spreadsheet data with precision. Among its many features, the ‘Font’ command is invaluable for formatting cells to improve the readability and presentation of data. This blog post will delve into the ‘Font’ command, discussing its basics, usage, and practical examples.
What is the ‘Font’ Command in Excel VBA?
The ‘Font’ command in Excel VBA is a property of the Range object. It allows you to modify the font attributes of cells, such as font style, size, color, and more. This command helps in customizing the appearance of data to meet specific design requirements or to highlight important information.
Basic Attributes of the Font Command
Some of the key attributes you can control using the ‘Font’ command include:
- Name: Specifies the font name (e.g., Arial, Times New Roman).
- Size: Sets the font size in points.
- Bold: Makes the font bold.
- Italic: Sets the font to italic.
- Color: Changes the font color.
- Underline: Applies underline formatting to the text.
How to Use the ‘Font’ Command in Excel VBA
The ‘Font’ command is used by accessing the Font property of a Range object. Below is the step-by-step guide on how to use it:
Step 1: Access the VBA Editor
To begin, open Excel and press ALT + F11 to access the VBA Editor. This is where you will write your VBA code.
Step 2: Select the Range
Determine which cells you want to format. For example, if you want to format cells A1 to A5, your range will be Range("A1:A5").
Step 3: Apply Font Attributes
Now, use the ‘Font’ property to apply the desired formatting. Here’s how you can write the code:
Sub FormatFont()
' Select the range
Dim rng As Range
Set rng = Range("A1:A5")
' Apply font properties
With rng.Font
.Name = "Arial"
.Size = 12
.Bold = True
.Italic = False
.Color = RGB(255, 0, 0) ' Red color
.Underline = xlUnderlineStyleSingle
End With
End Sub
In this example, text in the range A1:A5 is set to Arial, size 12, bold, non-italic, red color, and single underline.
Practical Example of Using the ‘Font’ Command
Consider a scenario where you have a sales report, and you want to highlight the headers with a different font style to make them stand out.
Example: Formatting Headers
Here’s a practical example of how you can format headers in a sales report:
Sub FormatHeaders()
' Select the header range
Dim headerRange As Range
Set headerRange = Range("A1:E1")
' Apply font properties to headers
With headerRange.Font
.Name = "Calibri"
.Size = 14
.Bold = True
.Color = RGB(0, 0, 255) ' Blue color
End With
End Sub
In this script, the headers in the range A1:E1 are formatted with Calibri font, size 14, bold, and blue color.
Advanced Font Formatting Techniques
Beyond basic font attributes, you can also use VBA to apply more complex formatting, such as conditional formatting based on cell values. This can be useful in scenarios such as financial modeling or data analysis.
Example: Conditional Formatting
Suppose you want to change the font color to green for positive numbers and red for negative numbers in a dataset. Here’s how you can achieve that using VBA:
Sub ConditionalFontColor()
' Select the data range
Dim dataRange As Range
Set dataRange = Range("B2:B10")
' Loop through each cell in the range
Dim cell As Range
For Each cell In dataRange
If cell.Value > 0 Then
cell.Font.Color = RGB(0, 255, 0) ' Green for positive numbers
ElseIf cell.Value < 0 Then
cell.Font.Color = RGB(255, 0, 0) ' Red for negative numbers
End If
Next cell
End Sub
This script loops through the cells in the range B2:B10 and applies a green font color for positive values and a red font color for negative values.
Integrating Excel VBA with Other Applications
Excel VBA can interact with other applications, allowing for the automation of tasks across different software. For instance, you can use VBA to export formatted data to a Word document or send it via Outlook email. For more information on integrating Excel with other Microsoft applications, you can refer to Microsoft's official documentation.
Conclusion
The 'Font' command in Excel VBA is a versatile tool that enhances the presentation of data by allowing detailed customization of font attributes. By understanding and utilizing this feature, you can significantly improve the readability and visual appeal of your Excel spreadsheets. Whether you're working on simple reports or complex data analyses, mastering the 'Font' command can elevate your Excel skills to new heights.
For more tips and tricks on Excel VBA, visit our VBA Tips section for a plethora of resources and tutorials.
```