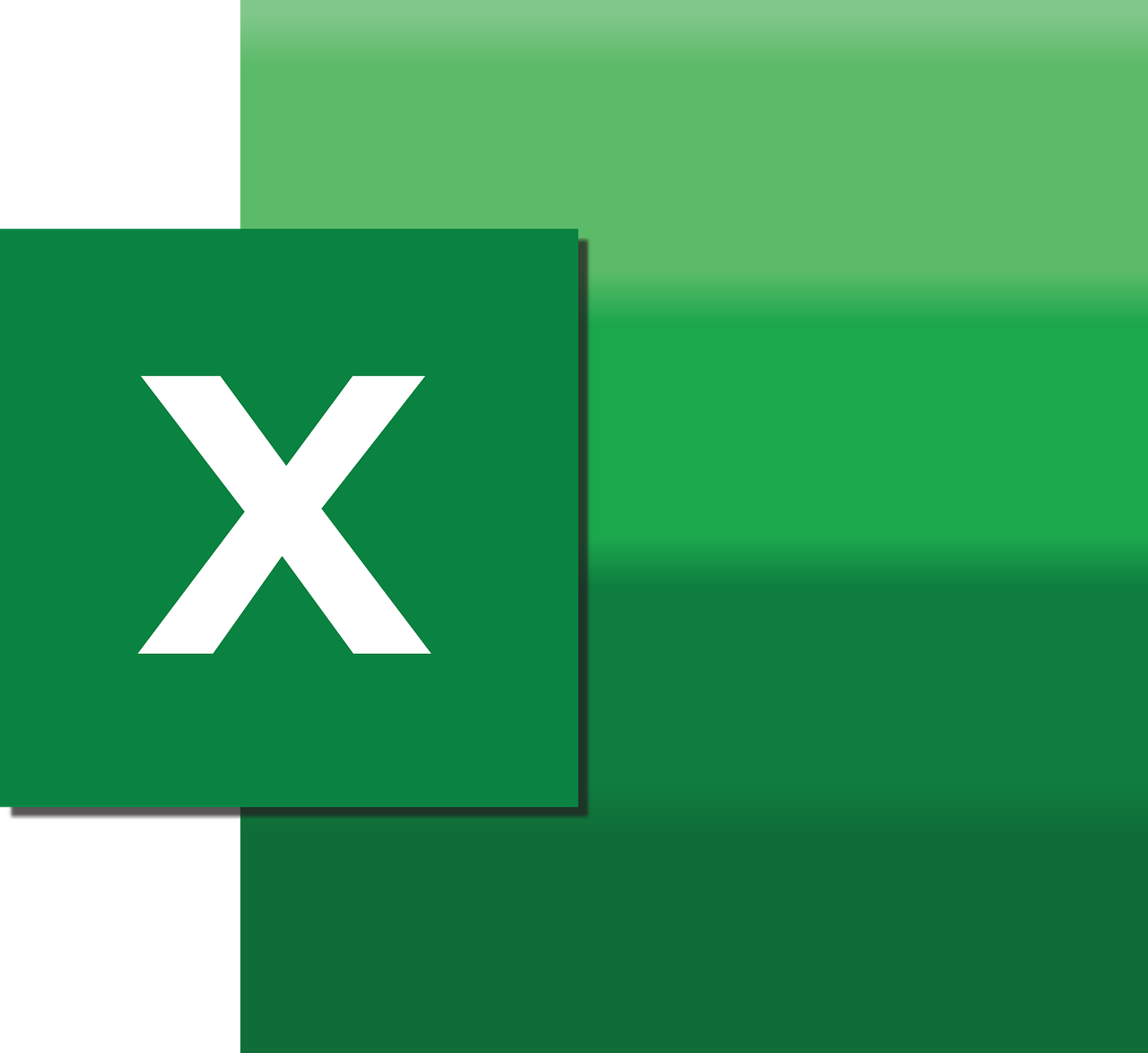“`html
Mastering the ‘Font’ Command in Excel VBA
Excel VBA (Visual Basic for Applications) provides a powerful way to automate tasks and customize Excel operations. One of the essential elements in formatting Excel worksheets through VBA is manipulating the font properties of cells. The ‘Font’ command in Excel VBA allows you to enhance the presentation of your data by changing font type, size, color, and more. In this post, we’ll delve into the basics of the ‘Font’ command, its usage, and provide examples to illustrate its application.
Understanding Excel VBA Font Command
The ‘Font’ command in Excel VBA is used to change the font attributes of cells, such as font style, size, color, and boldness. This command can be applied to a single cell, a range of cells, or even entire columns and rows. By using the ‘Font’ property, you gain control over the visual aspects of your spreadsheet, making it easier to highlight important data and improve readability.
Key Properties of the Font Object
- Name: Specifies the typeface to use (e.g., Arial, Times New Roman).
- Size: Sets the size of the font in points.
- Bold: Makes the text bold if set to True.
- Italic: Makes the text italic if set to True.
- Color: Changes the font color using RGB values or predefined color constants.
- Underline: Applies underline to the font if set to True.
How to Use the Font Command in Excel VBA
To use the ‘Font’ command, you need to first access the Range object that you want to format. Once you have the Range object, you can modify its Font properties using VBA code. Here is a step-by-step guide on how to achieve this:
Step-by-Step Guide
- Open Excel and press
ALT + F11to open the VBA editor. - Insert a new module by clicking on
Insert > Module. - Enter the VBA code to modify the font properties of a cell or range.
- Run the macro to apply the changes to your Excel worksheet.
Example: Changing Font Properties
Let’s look at an example where we change the font properties of a range of cells:
Sub ChangeFontProperties()
Dim ws As Worksheet
Set ws = ThisWorkbook.Sheets("Sheet1")
With ws.Range("A1:A10").Font
.Name = "Calibri"
.Size = 12
.Bold = True
.Italic = False
.Color = RGB(0, 0, 255) ' Blue color
End With
End Sub
This macro changes the font of cells A1 to A10 in “Sheet1” to Calibri, size 12, bold, not italic, and sets the color to blue. You can customize the range and font properties to suit your needs.
Practical Applications of the Font Command
Using the Font command in Excel VBA can significantly enhance the appearance of your spreadsheets. Here are some practical applications:
Highlighting Important Data
By changing the font style or color, you can draw attention to critical data points, such as totals or key performance indicators (KPIs). This makes it easier for users to identify important information quickly.
Improving Readability
Adjusting font sizes and styles can improve the readability of your Excel worksheets, especially when dealing with large datasets. This ensures that the data is easily accessible and understandable to users.
Consistent Formatting
Applying consistent font properties across your worksheets helps maintain a professional look and feel. This is particularly useful when creating reports or dashboards that will be shared with others.
Integrating Font Command with Other VBA Features
The Font command can be combined with other VBA features to create dynamic and responsive Excel applications. For example, you can use conditional formatting to change font properties based on certain conditions, or integrate with user forms to allow users to select font preferences.
Example: Conditional Formatting with VBA
Here’s an example of using VBA to apply conditional formatting based on cell values:
Sub ConditionalFontChange()
Dim cell As Range
Dim ws As Worksheet
Set ws = ThisWorkbook.Sheets("Sheet1")
For Each cell In ws.Range("B1:B10")
If cell.Value > 100 Then
cell.Font.Color = RGB(255, 0, 0) ' Red color for values greater than 100
Else
cell.Font.Color = RGB(0, 0, 0) ' Black color for other values
End If
Next cell
End Sub
This script changes the font color of cells in column B based on their values, using red for numbers greater than 100 and black for others.
Additional Resources
To further enhance your Excel VBA skills, consider exploring more advanced topics such as creating custom functions and automating complex tasks. For more information, visit the official Microsoft Excel VBA documentation.
If you’re interested in learning more about VBA programming, check out our other detailed guides and tutorials on Excel VBA Tutorials.
Conclusion
The ‘Font’ command in Excel VBA is a versatile tool for customizing the appearance of your spreadsheets. By understanding and using the various properties of the Font object, you can create visually appealing and easy-to-read Excel documents. Whether you’re highlighting important data, improving readability, or ensuring consistent formatting, mastering the Font command will significantly enhance your Excel VBA projects.
“`