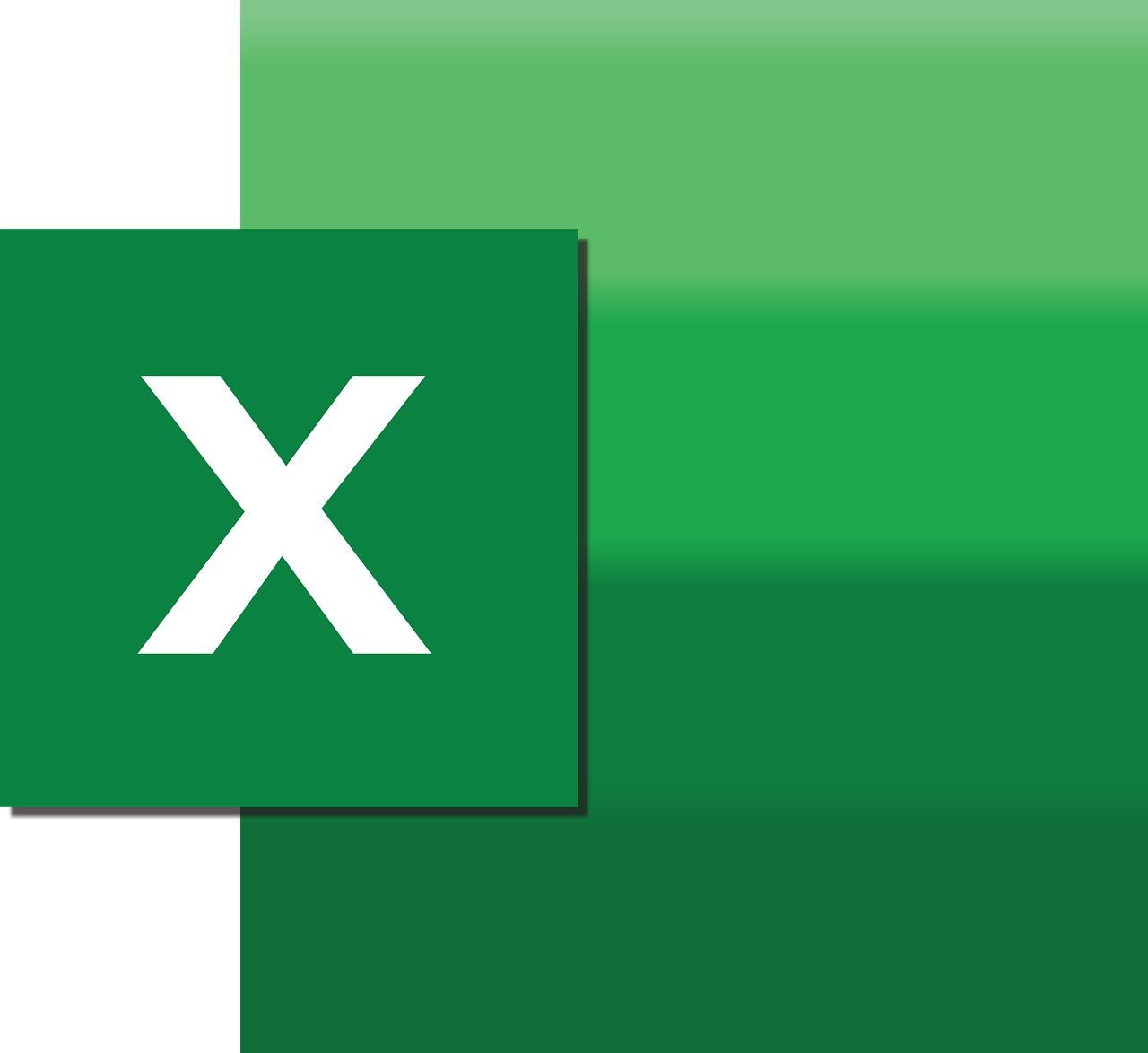“`html
Mastering Excel VBA: A Comprehensive Guide to the ‘Font’ Command
Excel VBA (Visual Basic for Applications) is an incredibly powerful tool that can help automate tasks and customize Microsoft Excel to suit your needs. One of the many features you can control using VBA is the Font of your cells. In this blog post, we will explore the basic explanation, usage, and examples of the ‘Font’ command in Excel VBA. Understanding how to manipulate fonts programmatically can significantly enhance your spreadsheets’ appearance and readability.
Understanding the ‘Font’ Command in Excel VBA
The Font property in Excel VBA is used to access and modify the font attributes of a cell or range of cells. This property is part of the Range object, which represents a cell, a row, a column, or a selection of cells containing one or more contiguous blocks of cells.
The Font property allows you to change various font attributes, such as:
- Font Name
- Font Size
- Font Color
- Bold, Italic, Underline
- Strikethrough
- Subscript and Superscript
Key Attributes of the Font Property
Here are some commonly used attributes of the Font object:
- Name: Sets the font name. For example, “Arial”, “Calibri”.
- Size: Specifies the size of the font in points.
- Bold: A Boolean value that sets the font to bold if
True. - Italic: A Boolean value that sets the font to italic if
True. - Color: Sets the font color using RGB values or predefined constants.
- Underline: Sets the type of underline. It can be single, double, or none.
How to Use the ‘Font’ Command in Excel VBA
To utilize the Font command in your VBA scripts, you must first reference the range of cells you wish to format. You can then use the Font property to modify the desired attributes.
Basic Syntax
Range("A1").Font.Attribute = Value
In the above syntax, replace Attribute with the specific attribute you want to change, such as Name, Size, Bold, etc., and replace Value with the desired setting.
Example: Changing Font Attributes
Let’s look at an example where we change the font name, size, and make the text bold in cell A1:
Sub ChangeFontExample()
With Range("A1").Font
.Name = "Calibri"
.Size = 14
.Bold = True
End With
End Sub
In this VBA script, the With statement is used to group multiple font property changes for the specified range, making the code cleaner and more efficient.
Practical Examples of Using the Font Command
Now that we understand the basics, let’s explore some practical examples where the Font command can be used effectively in Excel VBA.
Example 1: Setting Font Color Based on Cell Value
Let’s create a VBA script that changes the font color based on the value of the cell. For instance, if the value is negative, the font color should change to red.
Sub FontColorBasedOnValue()
Dim cell As Range
For Each cell In Range("A1:A10")
If cell.Value < 0 Then
cell.Font.Color = RGB(255, 0, 0) ' Red
Else
cell.Font.Color = RGB(0, 0, 0) ' Black
End If
Next cell
End Sub
This script loops through the range A1:A10 and checks each cell's value. If the value is negative, it changes the font color to red.
Example 2: Applying Italics and Underline to Headers
Suppose you have a spreadsheet with headers in the first row, and you want to make them italic and underline them:
Sub FormatHeaders()
With Rows(1).Font
.Italic = True
.Underline = xlUnderlineStyleSingle
End With
End Sub
This script formats the entire first row (header) to be italicized and underlined.
Conclusion: Enhancing Your Excel Experience with VBA
Mastering the Font command in Excel VBA can significantly improve the visual presentation of your spreadsheets. By automating font styling, you can save time and ensure consistency across your documents. Remember to experiment with different font attributes to see how they can be applied in various scenarios.
For more advanced concepts and examples in Excel VBA, be sure to check out our advanced VBA guide. Additionally, for further reading on VBA programming, you might find Excel Easy's VBA Section helpful.
Stay tuned for more tips and tricks on unleashing the power of Excel VBA!
```