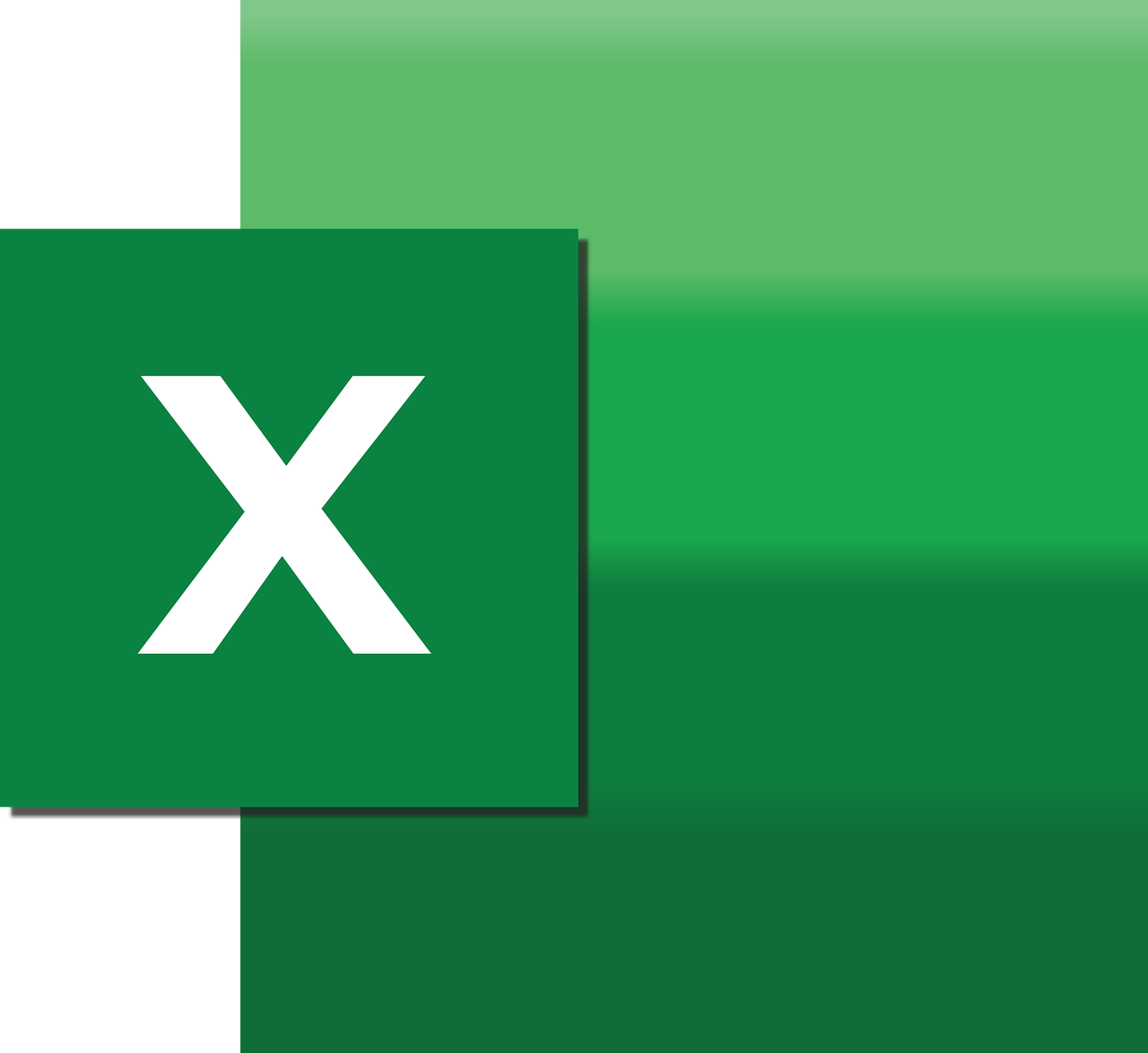“`html
Understanding and Using the Application.FileDialog in Excel VBA
Microsoft Excel is a powerful tool that extends beyond simple spreadsheets to include a wide array of functionalities. One such useful feature is the Application.FileDialog in Excel VBA, which provides a way to interact with the file system to open, save, or select files. In this blog post, we will delve into the basic explanation, usage, and examples of Application.FileDialog, helping you leverage this powerful feature in your VBA projects.
What is Application.FileDialog?
The Application.FileDialog is a method in Excel VBA that allows users to access the file dialog box, which is a common interface for file operations like opening, saving, or selecting files and folders. This method is part of the Application object and is extremely useful for automating tasks that require file manipulation.
Types of FileDialog
There are four types of file dialogs that you can invoke using Application.FileDialog:
- msoFileDialogFilePicker: Allows users to select one or more files.
- msoFileDialogFolderPicker: Allows users to select a folder.
- msoFileDialogOpen: Allows users to open a file.
- msoFileDialogSaveAs: Allows users to save a file with a specific name and location.
How to Use Application.FileDialog
To use the Application.FileDialog method effectively, you need to understand its basic structure and properties. Here’s a simple guide on how to use it:
Basic Structure
Here’s a basic example of how to implement a file dialog in Excel VBA:
Sub ShowFileDialog()
Dim fd As FileDialog
Set fd = Application.FileDialog(msoFileDialogFilePicker)
With fd
.Title = "Select a File"
.AllowMultiSelect = False
If .Show = -1 Then
MsgBox "Selected File: " & .SelectedItems(1)
Else
MsgBox "No file selected."
End If
End With
End Sub
Properties of Application.FileDialog
The FileDialog object has several properties that you can utilize to customize its behavior:
- Title: Sets the title of the dialog box.
- InitialFileName: Sets the initial path or file name that appears when the dialog box opens.
- AllowMultiSelect: Allows the selection of multiple files if set to True.
- Filters: Allows you to add filters to limit the types of files displayed.
Practical Examples of Application.FileDialog
Let’s explore some practical examples to demonstrate how Application.FileDialog can be used in real scenarios.
Example 1: File Picker Dialog
This example shows how to set up a file picker dialog that allows the user to select a file:
Sub FilePickerExample()
Dim fd As FileDialog
Set fd = Application.FileDialog(msoFileDialogFilePicker)
With fd
.Title = "Choose a File"
.Filters.Add "Excel Files", "*.xls; *.xlsx", 1
.AllowMultiSelect = False
If .Show = -1 Then
MsgBox "You selected: " & .SelectedItems(1)
Else
MsgBox "No file was selected."
End If
End With
End Sub
Example 2: Folder Picker Dialog
This example demonstrates how to use the folder picker dialog to select a directory:
Sub FolderPickerExample()
Dim fd As FileDialog
Set fd = Application.FileDialog(msoFileDialogFolderPicker)
With fd
.Title = "Select a Folder"
If .Show = -1 Then
MsgBox "Folder selected: " & .SelectedItems(1)
Else
MsgBox "No folder selected."
End If
End With
End Sub
Conclusion
The Application.FileDialog method is a versatile and easy-to-use feature in Excel VBA that can significantly enhance the functionality of your spreadsheets by providing a user-friendly way to handle file and folder selection. Whether you are creating complex data analysis applications or simple file management tools, understanding and utilizing file dialogs can be incredibly beneficial.
For those looking to further their knowledge in Excel VBA and other functionalities, you might find this Microsoft Excel official page helpful. Additionally, check out our VBA tutorials for more in-depth guides and examples.
By mastering Application.FileDialog, you can add a robust layer of file interaction to your VBA projects, offering users an intuitive and seamless experience.
“`