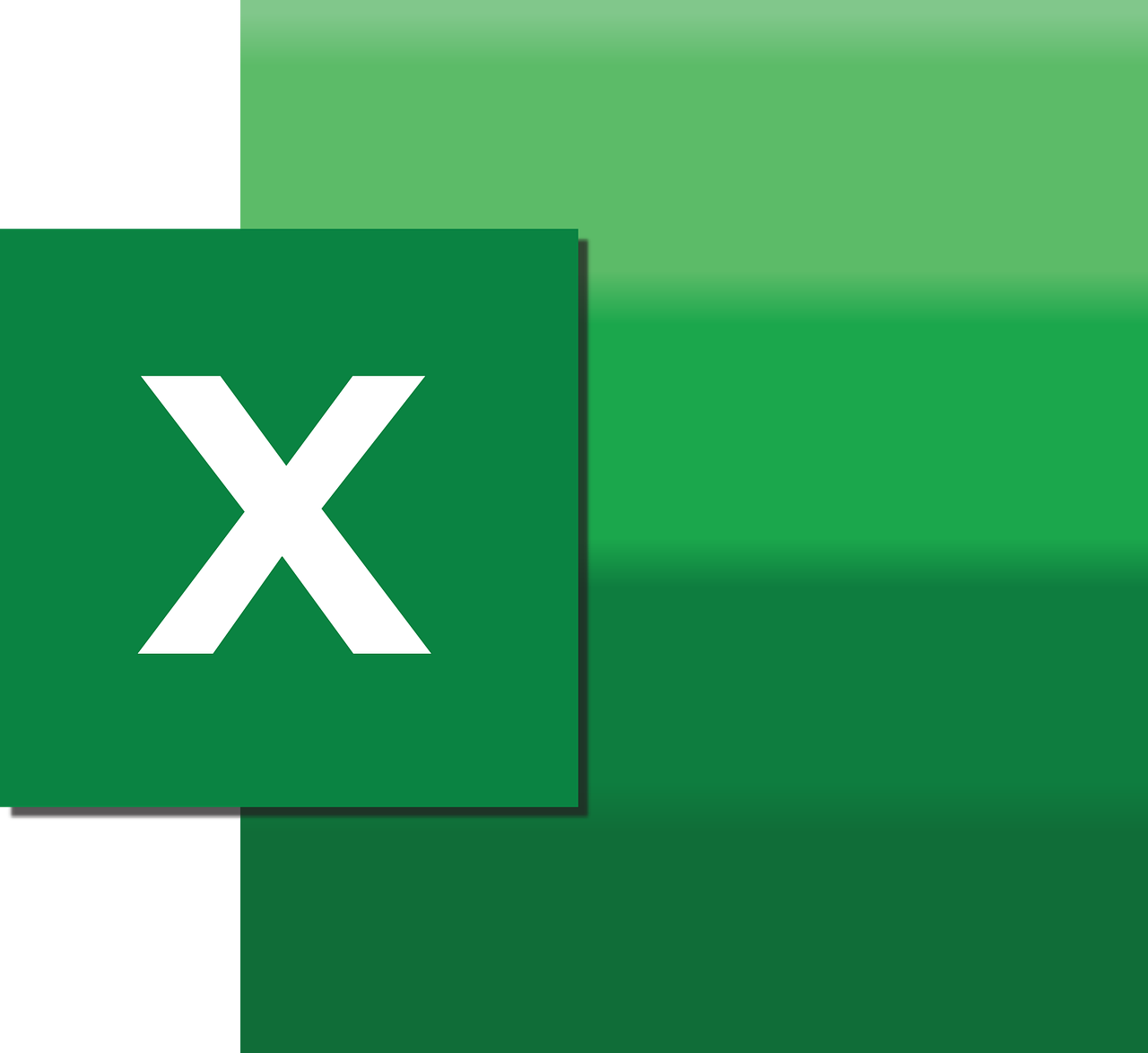“`html
Understanding the Excel VBA FileCopy Command
In the world of Excel VBA (Visual Basic for Applications), automating mundane tasks is a crucial skill. One useful command in this realm is the FileCopy function. This command allows users to copy files from one location to another, significantly enhancing efficiency within Excel automation tasks. In this blog post, we will delve into the basics of the FileCopy command, demonstrate how to use it, and provide examples to ensure you can effectively integrate it into your VBA projects.
What is the FileCopy Command?
The FileCopy command in Excel VBA is a straightforward yet powerful method to copy files from a source directory to a destination directory. Unlike other complex file manipulation commands, FileCopy does not open the file; it simply replicates it from one location to another. This makes it particularly useful for backing up files, organizing data, or preparing files for further processing.
Key Features of FileCopy
- Simple syntax with only two arguments.
- Efficiently copies files without opening them.
- Ideal for file backup and organization tasks.
Basic Syntax of FileCopy
The syntax for the FileCopy function is minimalistic, as follows:
FileCopy sourceFile, destinationFile
- sourceFile: The path of the file you want to copy.
- destinationFile: The path where you want the file to be copied to.
How to Use the FileCopy Command
Using the FileCopy function in VBA is straightforward. To illustrate, let’s walk through a simple example. Suppose you have a file named “Report.xlsx” located in “C:\Data\” and you wish to copy it to “C:\Backup\”. Here’s how you would accomplish this using FileCopy:
Step-by-Step Guide
- Open your Excel workbook and access the Visual Basic for Applications editor by pressing ALT + F11.
- In the VBA editor, insert a new module by right-clicking on any existing module and selecting Insert > Module.
- Within this module, enter the following VBA code:
Sub CopyFileExample()
Dim sourceFile As String
Dim destinationFile As String
sourceFile = "C:\Data\Report.xlsx"
destinationFile = "C:\Backup\Report.xlsx"
FileCopy sourceFile, destinationFile
MsgBox "File copied successfully!"
End Sub
This simple macro will copy “Report.xlsx” from “C:\Data\” to “C:\Backup\” and display a message box confirming the successful operation.
Example Use Cases
Understanding the practical applications of FileCopy can enhance your VBA projects. Here are a few scenarios where FileCopy proves invaluable:
1. Automated Backups
Regular backups are essential, and with FileCopy, you can automate the backup process of critical files. By scheduling your VBA macro to run at certain intervals, you ensure that important data is always securely backed up.
2. File Organization
If you deal with numerous files, categorizing and organizing them can be cumbersome. FileCopy can aid in systematically transferring files to specific folders based on your criteria, streamlining file management tasks.
3. Preparing Files for Distribution
Many organizations require files to be prepared and sent to different departments. Using FileCopy, you can automate the distribution process, ensuring each department receives the necessary files promptly.
Potential Pitfalls and Considerations
While FileCopy is a robust tool, there are some considerations to keep in mind:
- Overwriting Files: FileCopy will overwrite any existing file in the destination with the same name without warning. Ensure you manage this risk appropriately.
- File Path Accuracy: Double-check file paths. Incorrect paths will result in runtime errors.
- Access Permissions: Ensure the VBA process has the necessary permissions to access both the source and destination directories.
Conclusion
The Excel VBA FileCopy command is a valuable tool for anyone looking to enhance their automation capabilities within Excel. Whether you need to back up files, organize data, or prepare documents for distribution, FileCopy offers a reliable and efficient solution. By understanding its syntax and application, you can significantly streamline your file management tasks.
For more advanced VBA techniques and tips, consider exploring our VBA Tutorials page. Additionally, for further reading on Excel programming, check out this comprehensive guide on Excel Easy VBA.
“`