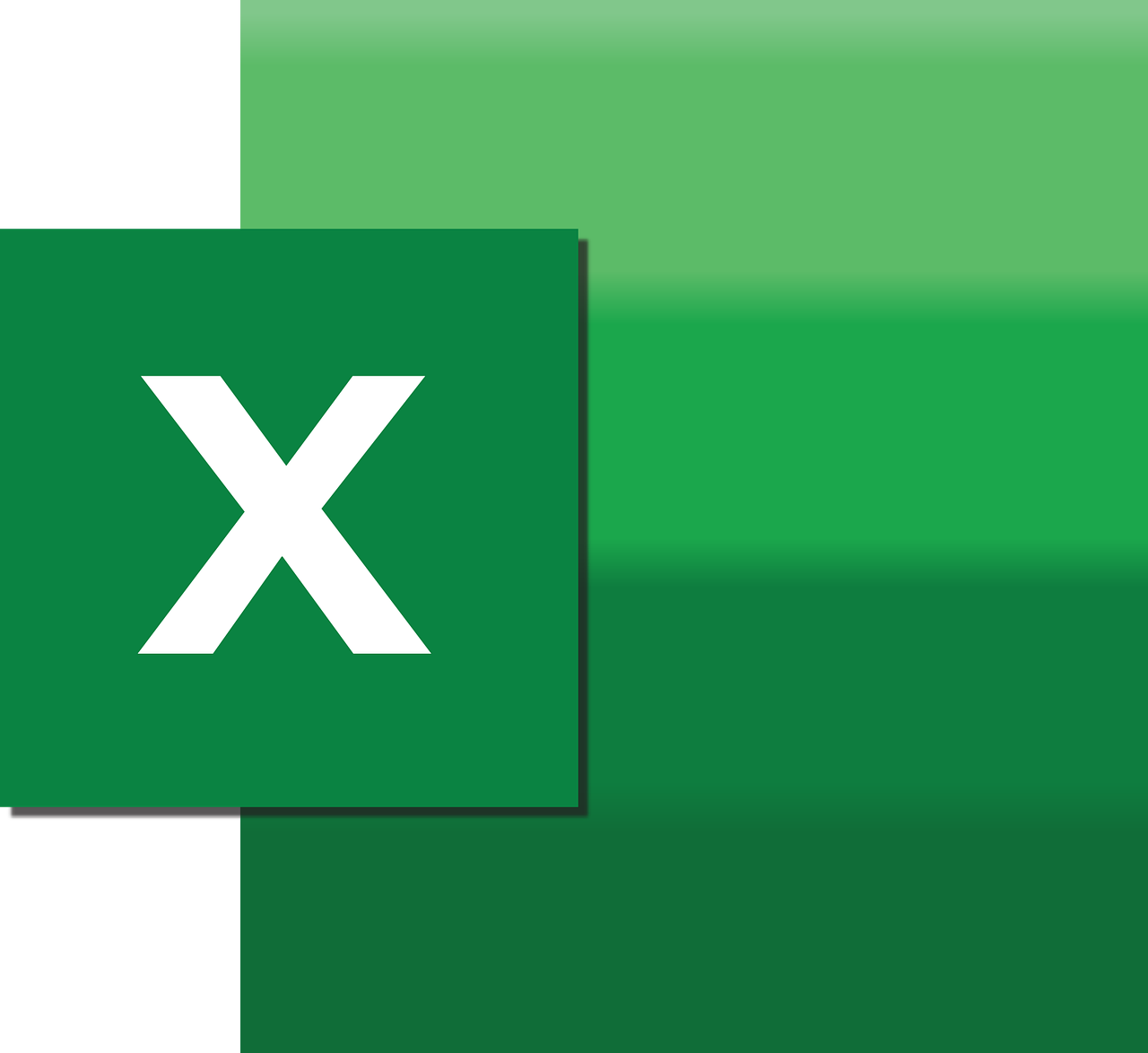“`html
Mastering the ‘Evaluate’ Function in Excel VBA
Excel VBA (Visual Basic for Applications) offers a powerful toolset for automating tasks and enhancing spreadsheet functionality. Among its numerous features, the Evaluate function stands out for its ability to interpret and execute Excel formulas programmatically. This blog post will delve into the basics of the Evaluate function, its usage, and provide practical examples to enhance your Excel automation skills.
Understanding the Evaluate Function in Excel VBA
The Evaluate function in Excel VBA is a versatile command that executes a text string as an Excel formula. This function is particularly useful when you need to perform calculations or operations dynamically based on variable inputs. By leveraging Evaluate, you can simplify complex tasks and make your VBA code more efficient.
How Does Evaluate Work?
At its core, the Evaluate function takes a text string as an argument and processes it as if it were an Excel formula. This means you can use Evaluate to compute results, retrieve cell values, or perform any operation that a typical Excel formula can handle.
Basic Syntax of Evaluate
The basic syntax of the Evaluate function is as follows:
Evaluate(formulaText)
Here, formulaText is a string representing the Excel formula you wish to evaluate. This string can contain cell references, arithmetic operations, functions, or any valid Excel expression.
Using Evaluate in Practical Scenarios
Let’s explore how the Evaluate function can be applied in various scenarios within Excel VBA. These examples will help you understand its versatility and practical applications.
Example 1: Simple Arithmetic Calculation
Suppose you want to perform a simple arithmetic operation, such as adding two numbers. Using Evaluate, you can achieve this efficiently:
Sub SimpleAddition()
Dim result As Double
result = Evaluate("=5 + 10")
MsgBox "The result is: " & result
End Sub
This code snippet demonstrates how Evaluate can execute an addition operation and display the result in a message box.
Example 2: Dynamic Cell References
One of the strengths of Evaluate is its ability to work with dynamic cell references. Consider the following example, where the function evaluates the sum of a range specified by variables:
Sub SumDynamicRange()
Dim startCell As String
Dim endCell As String
Dim total As Double
startCell = "A1"
endCell = "A10"
total = Evaluate("=SUM(" & startCell & ":" & endCell & ")")
MsgBox "The total sum is: " & total
End Sub
In this example, the Evaluate function calculates the sum of a dynamic range defined by startCell and endCell. This approach is particularly useful when working with datasets of varying sizes.
Example 3: Applying Excel Functions
Evaluate can also execute complex Excel functions. For instance, you can use it to find the average of a range:
Sub CalculateAverage()
Dim avgValue As Double
avgValue = Evaluate("=AVERAGE(B1:B10)")
MsgBox "The average value is: " & avgValue
End Sub
This code snippet calculates the average of values in the range B1:B10, demonstrating the power of Evaluate in applying Excel’s built-in functions programmatically.
Best Practices for Using Evaluate
While the Evaluate function is powerful, it’s essential to use it judiciously. Here are some best practices to consider:
- Validate Input: Ensure that the text string passed to Evaluate is a valid Excel formula to avoid runtime errors.
- Performance Considerations: Overuse of Evaluate can impact performance, especially with large datasets. Use it when necessary and explore alternative approaches if performance becomes an issue.
- Debugging: Debugging code with Evaluate can be challenging. Use message boxes or the immediate window to test and verify formulas before full implementation.
Conclusion
The Evaluate function in Excel VBA is an invaluable tool for executing dynamic Excel formulas programmatically. By understanding its syntax, applications, and best practices, you can enhance your Excel automation projects and streamline complex tasks. For more advanced Excel VBA techniques, consider exploring resources like Microsoft’s official Excel VBA documentation and community forums.
If you’re interested in exploring more Excel VBA tips and tricks, check out our post on Excel VBA Tips and Tricks to further enhance your skills.
“`