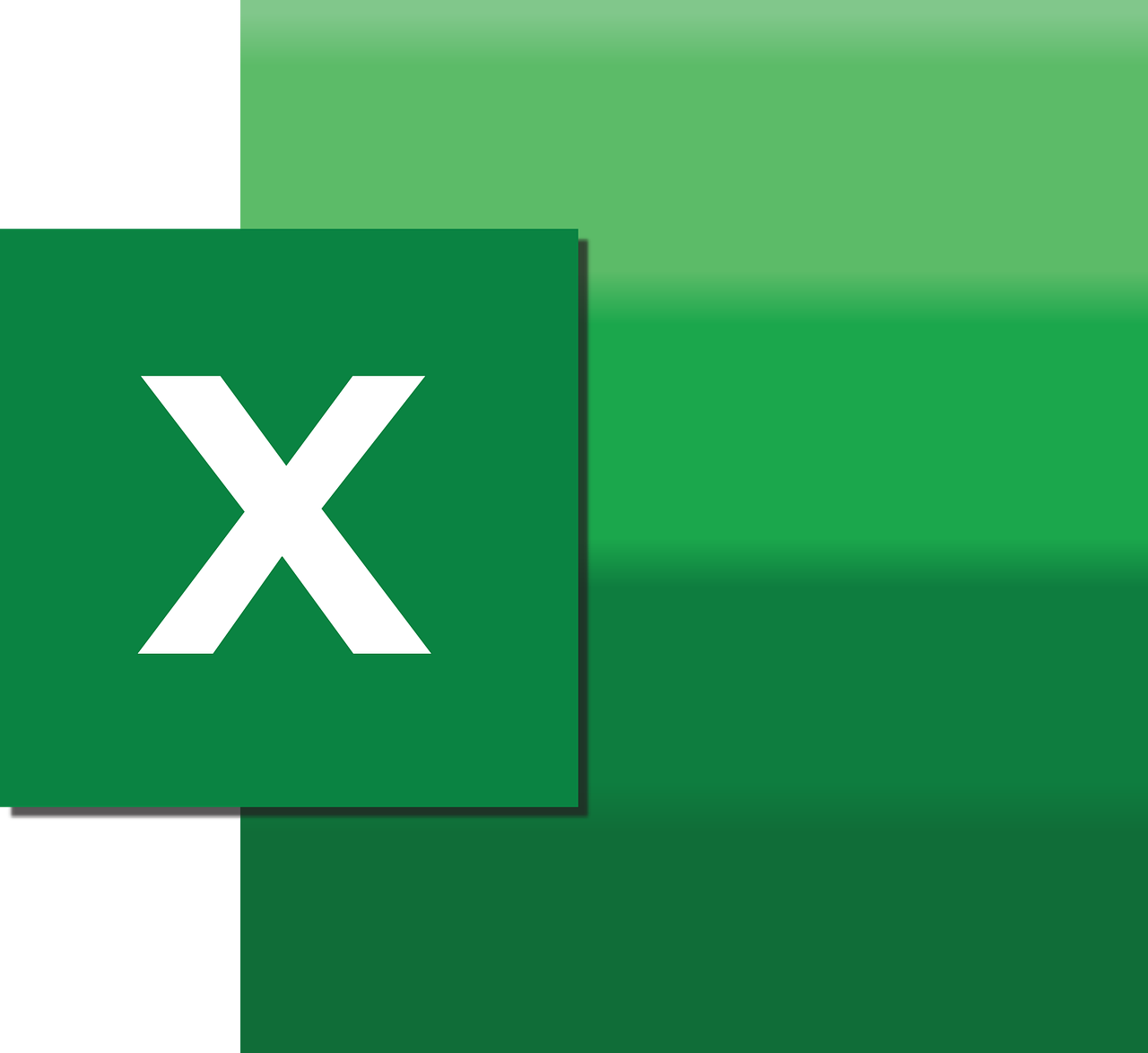“`html
Understanding and Utilizing the ‘Errors’ Object in Excel VBA
Excel VBA is a powerful tool that enables users to automate tasks and create sophisticated spreadsheet applications. One of the key components in mastering VBA is understanding how to manage and handle errors effectively. In this blog post, we will delve into the ‘Errors’ object in Excel VBA, exploring its fundamental concepts, usage, and practical examples.
What is the ‘Errors’ Object in Excel VBA?
The ‘Errors’ object in Excel VBA is a collection that contains all the error-checking options for a particular range. It allows developers to identify and handle errors programmatically in Excel, ensuring that users have a seamless experience. Each error within the ‘Errors’ collection corresponds to a specific type of error that Excel can detect, such as formula errors, number stored as text, or inconsistent calculated column formula.
Key Properties of the ‘Errors’ Object
- Value: This property returns a Boolean value indicating whether a specific error type is present in a range.
- Item: This property returns a single Error object from the ‘Errors’ collection.
How to Use the ‘Errors’ Object: A Step-by-Step Guide
Effectively using the ‘Errors’ object involves checking for errors, identifying the type of error, and implementing strategies to handle them. Here’s a step-by-step guide to get you started:
Step 1: Access the ‘Errors’ Object
To access the ‘Errors’ object, you must first reference a range of cells. The ‘Errors’ object is associated with a Range object, allowing you to check for errors within that specific range.
Sub CheckErrorsInRange()
Dim rng As Range
Set rng = Range("A1:A10")
' Accessing the Errors object
Dim errorCheck As Errors
Set errorCheck = rng.Errors
End Sub
Step 2: Identify Specific Errors
Once you have access to the ‘Errors’ object, you can identify specific errors by checking the ‘Value’ property. This property returns True if an error is present and False if not.
Sub IdentifySpecificErrors()
Dim rng As Range
Set rng = Range("A1:A10")
Dim errorCheck As Errors
Set errorCheck = rng.Errors
' Check for errors in the range
If errorCheck.Item(xlEvaluateToError).Value Then
MsgBox "There is a formula error in the range."
End If
End Sub
Step 3: Handle Errors Appropriately
After identifying errors, the next step is to handle them appropriately. This could involve correcting the error, notifying the user, or logging the error for further analysis.
Sub HandleErrors()
Dim rng As Range
Set rng = Range("A1:A10")
Dim errorCheck As Errors
Set errorCheck = rng.Errors
' Check and handle formula errors
If errorCheck.Item(xlEvaluateToError).Value Then
MsgBox "Error detected. Please check the formulas in the range."
' Additional error-handling logic can be added here
End If
End Sub
Practical Examples of Using the ‘Errors’ Object
To further illustrate how the ‘Errors’ object can be utilized, here are some practical examples:
Example 1: Highlighting Cells with Errors
This example demonstrates how to highlight cells that contain errors within a specified range.
Sub HighlightCellsWithErrors()
Dim rng As Range
Set rng = Range("A1:A10")
Dim cell As Range
For Each cell In rng
If cell.Errors.Item(xlEvaluateToError).Value Then
cell.Interior.Color = RGB(255, 0, 0) ' Highlight in red
End If
Next cell
End Sub
Example 2: Logging Errors to a Worksheet
In this example, we log errors found in a range to a separate worksheet for further analysis.
Sub LogErrorsToWorksheet()
Dim rng As Range
Set rng = Range("A1:A10")
Dim cell As Range
Dim logSheet As Worksheet
Dim logRow As Integer
' Create a new worksheet for logging if it doesn't exist
On Error Resume Next
Set logSheet = ThisWorkbook.Worksheets("Error Log")
On Error GoTo 0
If logSheet Is Nothing Then
Set logSheet = ThisWorkbook.Worksheets.Add
logSheet.Name = "Error Log"
End If
logRow = 1
For Each cell In rng
If cell.Errors.Item(xlEvaluateToError).Value Then
logSheet.Cells(logRow, 1).Value = "Error in " & cell.Address
logRow = logRow + 1
End If
Next cell
End Sub
Conclusion
The ‘Errors’ object in Excel VBA is an invaluable tool for developers looking to create robust and error-free applications. By understanding how to access and utilize this object, you can effectively manage errors in your Excel projects, ensuring a smooth and efficient user experience.
For more advanced error handling techniques, consider exploring the official Microsoft Excel VBA documentation or check out our other VBA tutorials for further insights.
“`