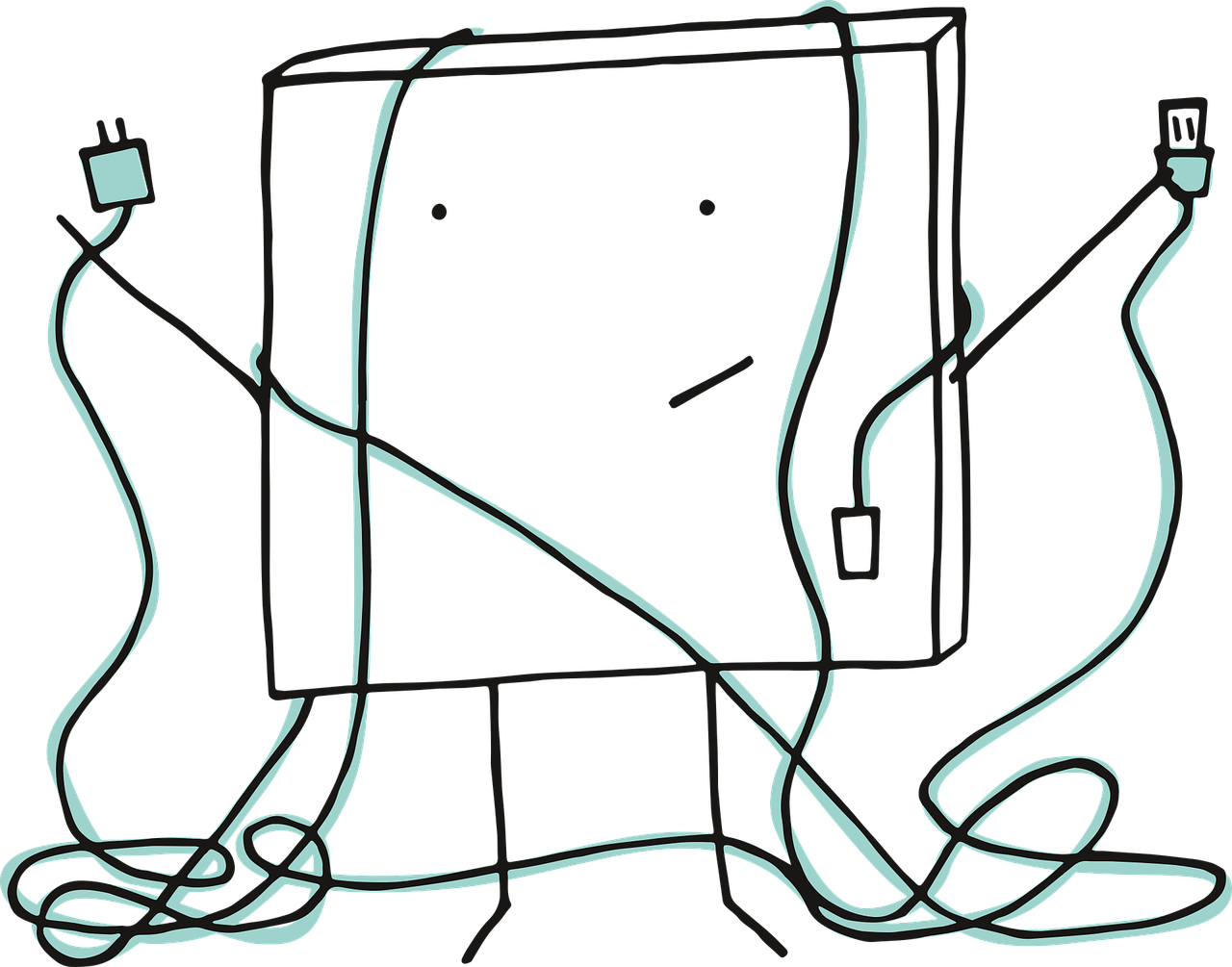“`html
Understanding and Using Errors in Excel VBA
Excel VBA (Visual Basic for Applications) is a powerful tool that allows users to automate tasks and create complex macros in Excel. One of the essential aspects of working with VBA is handling errors effectively. In this blog post, we’ll delve into the Errors object in Excel VBA, providing a basic explanation, usage instructions, and examples to help you master error handling in your VBA projects.
What is the Errors Object in Excel VBA?
The Errors object in Excel VBA is a collection that contains all the Error objects for a specified range. Each Error object represents a particular type of error, such as a formula error or a data validation error. By using the Errors object, you can identify and manage these errors programmatically, ensuring your VBA code runs smoothly and handles unexpected issues gracefully.
How to Use the Errors Object
Using the Errors object involves accessing it through a specific range and then checking for errors within that range. Here’s a step-by-step guide on how to use the Errors object in your VBA code:
Step 1: Access the Errors Collection
To access the Errors collection, you need to specify the range you want to check for errors. You can do this using the Range property. For example:
Dim rng As Range
Set rng = ThisWorkbook.Sheets("Sheet1").Range("A1:D10")
Step 2: Check for Specific Errors
Once you have the range, you can check for specific errors using the Errors object. Each error type is represented by a unique index. Below is a list of common error indices:
xlEvaluateToError(index 1) – Indicates a formula evaluates to an error.xlTextDate(index 2) – Indicates a text date error.xlNumberAsText(index 3) – Indicates a number stored as text.xlInconsistentFormula(index 4) – Indicates an inconsistent formula.xlOmittedCells(index 5) – Indicates omitted cells in a formula.xlUnlockedFormulaCells(index 6) – Indicates unlocked formula cells.xlEmptyCellReferences(index 7) – Indicates empty cell references.
To check for a specific error, you can use the following code:
If rng.Errors(xlEvaluateToError).Value Then
MsgBox "There is a formula error in the specified range."
End If
Step 3: Handle the Errors
After identifying the errors, you can handle them based on your requirements. For example, you might want to display a message box, log the error details, or correct the error programmatically. Here’s an example of handling a number stored as text error:
Dim cell As Range
For Each cell In rng
If cell.Errors(xlNumberAsText).Value Then
cell.Value = CInt(cell.Value)
End If
Next cell
Examples of Using the Errors Object
Let’s look at a few practical examples to see how the Errors object can be used in different scenarios.
Example 1: Highlighting Cells with Formula Errors
In this example, we’ll highlight cells with formula errors in a specified range:
Sub HighlightFormulaErrors()
Dim rng As Range
Set rng = ThisWorkbook.Sheets("Sheet1").Range("A1:D10")
Dim cell As Range
For Each cell In rng
If cell.Errors(xlEvaluateToError).Value Then
cell.Interior.Color = RGB(255, 0, 0) ' Highlight with red color
End If
Next cell
End Sub
Example 2: Logging Inconsistent Formulas
This example demonstrates how to log cells with inconsistent formulas into a new sheet:
Sub LogInconsistentFormulas()
Dim rng As Range
Set rng = ThisWorkbook.Sheets("Sheet1").Range("A1:D10")
Dim logSheet As Worksheet
Set logSheet = ThisWorkbook.Sheets.Add
logSheet.Name = "ErrorLog"
Dim cell As Range
Dim logRow As Integer
logRow = 1
For Each cell In rng
If cell.Errors(xlInconsistentFormula).Value Then
logSheet.Cells(logRow, 1).Value = cell.Address
logSheet.Cells(logRow, 2).Value = "Inconsistent formula"
logRow = logRow + 1
End If
Next cell
End Sub
Conclusion
Handling errors effectively is crucial for creating robust and reliable VBA code. The Errors object in Excel VBA provides a powerful way to identify and manage errors within a specified range. By understanding how to use the Errors object and applying the examples provided, you can enhance your VBA projects and ensure they run smoothly.
For more information on Excel VBA and error handling, you can visit Microsoft’s official documentation. Additionally, check out our other VBA tutorials to further expand your knowledge.