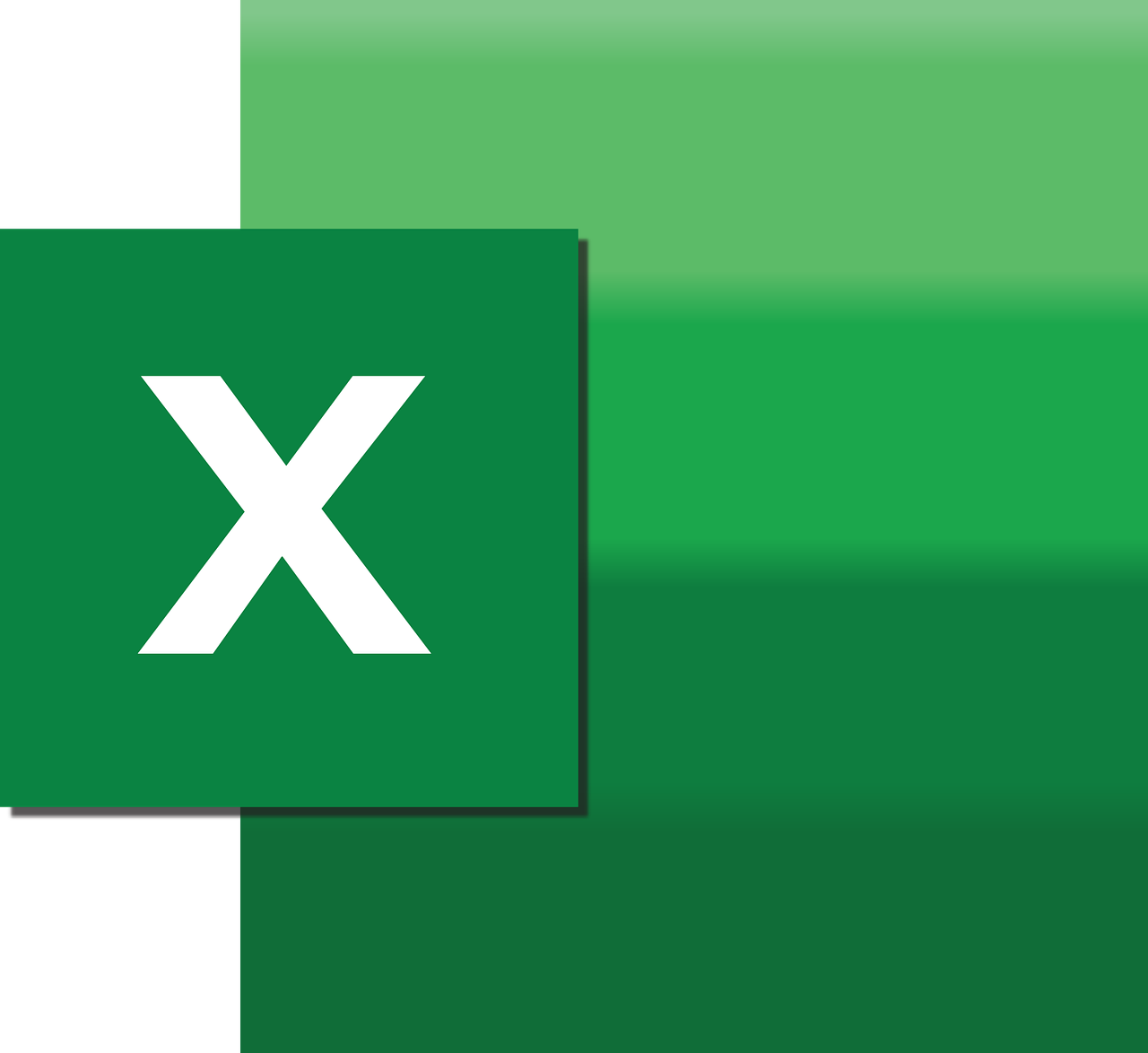“`html
Understanding the ‘EntireRow’ Command in Excel VBA
Excel VBA (Visual Basic for Applications) is a powerful tool that brings automation, customization, and efficiency to Excel users. One of the fundamental aspects of manipulating data efficiently in Excel VBA is understanding how to use row-specific commands, such as the ‘EntireRow’. In this blog post, we will delve into the basics of the ‘EntireRow’ command, explore its applications, and provide practical examples to enhance your VBA skills.
What is the ‘EntireRow’ Command?
The ‘EntireRow’ command in Excel VBA is a property of the Range object. It allows programmers to select, manipulate, and perform actions on entire rows within a worksheet. This command is particularly useful when you need to apply the same operation across an entire row, such as formatting, deleting, or copying data.
Understanding the Range Object
Before diving deeper into ‘EntireRow’, it’s crucial to understand the Range object in Excel VBA. The Range object is a representation of a cell, a row, a column, or a selection of cells containing one or more contiguous blocks. By manipulating the Range object, you can control various attributes and actions within your Excel worksheet.
How to Use the ‘EntireRow’ Command
Using the ‘EntireRow’ command is straightforward once you are familiar with the Range object. Here’s a step-by-step guide on how to use it:
Step 1: Select a Row
To use ‘EntireRow’, you first need to select a specific row. This can be done by specifying a cell within that row. For instance, you can select cell A1 if you want to work with Row 1.
Step 2: Apply the ‘EntireRow’ Property
After selecting a cell, you can apply the ‘EntireRow’ property to target the complete row. This is how you can do it:
Sub SelectEntireRow()
Range("A1").EntireRow.Select
End Sub
In this simple subroutine, the ‘Select’ method is used with the ‘EntireRow’ property to select the entire row where cell A1 is located.
Step 3: Perform Actions on the Entire Row
Once the row is selected, you can perform various actions like formatting, copying, or deleting. Here is an example of how to delete an entire row:
Sub DeleteEntireRow()
Range("A1").EntireRow.Delete
End Sub
This subroutine deletes the entire row where cell A1 is located, demonstrating the direct application of the ‘EntireRow’ property.
Examples of Using ‘EntireRow’
Let’s explore some practical examples to see how the ‘EntireRow’ command can be utilized in real-world scenarios.
Example 1: Formatting an Entire Row
Suppose you want to apply a specific font style and color to an entire row. Here’s how you can do it:
Sub FormatEntireRow()
With Range("B2").EntireRow
.Font.Bold = True
.Font.Color = RGB(255, 0, 0)
End With
End Sub
In this subroutine, the font of the entire row containing cell B2 is made bold and changed to red.
Example 2: Copying and Pasting an Entire Row
Copying and pasting data is a common task in Excel. The following code demonstrates how to copy an entire row and paste it into another location:
Sub CopyPasteEntireRow()
Range("C3").EntireRow.Copy Destination:=Range("C10")
End Sub
This subroutine copies the entire row containing cell C3 and pastes it into the row starting at cell C10.
Best Practices for Using ‘EntireRow’
While the ‘EntireRow’ command is powerful, it’s essential to use it wisely to maintain the integrity and performance of your Excel applications.
Use with Caution
Manipulating entire rows can lead to significant changes in your worksheet. Always ensure your code targets the correct rows, especially when deleting or modifying data.
Optimize Your Code
Limit the use of the ‘Select’ method when applying ‘EntireRow’. Directly manipulate ranges whenever possible to enhance performance and readability. For more advanced VBA techniques, consider exploring intermediary and advanced VBA resources, such as those available through educational platforms like Udemy’s Excel VBA courses.
Conclusion
The ‘EntireRow’ command in Excel VBA is a versatile tool for managing data within spreadsheets. By understanding its basic use, applications, and best practices, you can significantly enhance your productivity and efficiency in Excel. Whether you’re formatting, deleting, or copying rows, the ‘EntireRow’ property is an essential component of any VBA programmer’s toolkit.
For more in-depth tutorials and VBA resources, explore our VBA Tutorials section, where you’ll find a range of guides to help you master Excel programming.
“`