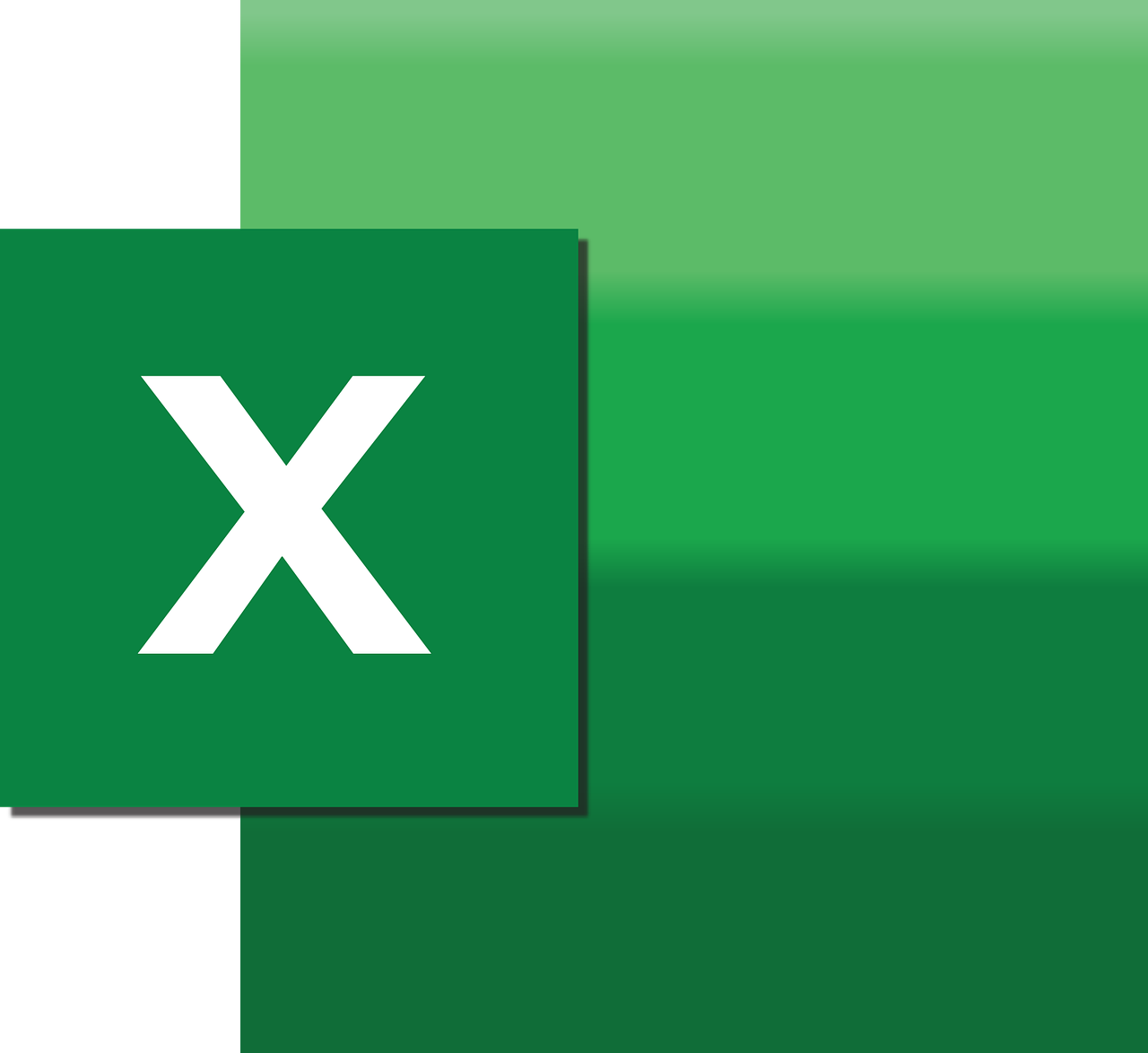“`html
Mastering Excel VBA: Understanding the ‘EntireColumn’ Command
Excel VBA (Visual Basic for Applications) offers a powerful suite of tools for automating tasks in Excel. One of the essential components of efficient Excel sheet manipulation is understanding the ‘EntireColumn’ command. In this blog post, we’ll delve into the basics, usage, and examples of the ‘EntireColumn’ command, enabling you to enhance your Excel VBA programming skills.
What is ‘EntireColumn’ in Excel VBA?
The ‘EntireColumn’ property in Excel VBA is used to refer to the entire column of a specified range. This property is particularly useful when you need to perform operations on an entire column, such as formatting, hiding, or inserting data. By using ‘EntireColumn’, you can efficiently manipulate data without having to manually select each cell within the column.
How to Use ‘EntireColumn’ in Excel VBA
Using ‘EntireColumn’ is straightforward. It can be applied to a range object to select the entire column that contains the specified range. Here’s the basic syntax:
Range("YourRange").EntireColumnThis command tells Excel VBA to consider the entire column of the specified range. For example, if your range is “A1”, ‘EntireColumn’ will select the entire column A.
Basic Example of ‘EntireColumn’
Let’s look at a simple example of how to use ‘EntireColumn’ in a VBA macro:
Sub SelectEntireColumn()
Range("B2").EntireColumn.Select
End SubIn this example, the macro selects the entire column B by referencing cell B2. This can be particularly useful for applying formats or clearing data across the entire column.
Practical Applications of ‘EntireColumn’
Understanding the practical applications of ‘EntireColumn’ can significantly enhance your Excel automation tasks. Below are some common uses:
Formatting an Entire Column
You might want to apply a specific format to an entire column. For instance, if you want to change the font style of every cell in column C:
Sub FormatEntireColumn()
With Columns("C").Font
.Name = "Arial"
.Size = 12
.Bold = True
End With
End SubThis script changes the font of every cell in column C to Arial, size 12, and makes it bold.
Clearing Data in an Entire Column
If you need to clear all data in a column, ‘EntireColumn’ can be used as follows:
Sub ClearEntireColumn()
Columns("D").ClearContents
End SubThis macro will clear all data from column D without affecting the formatting.
Advanced Use: Hiding and Unhiding Columns
Another powerful feature of ‘EntireColumn’ is the ability to hide or unhide columns. This can be useful for managing large datasets where certain columns need to be hidden for clarity.
Hiding a Column
Here’s how you can hide a column using VBA:
Sub HideColumn()
Columns("E").EntireColumn.Hidden = True
End SubThis macro hides column E. To unhide the column, you simply set the ‘Hidden’ property to False:
Unhiding a Column
Sub UnhideColumn()
Columns("E").EntireColumn.Hidden = False
End SubUsing ‘EntireColumn’ in this way allows for dynamic management of your worksheet’s visibility options.
Conclusion
The ‘EntireColumn’ command in Excel VBA is a versatile and powerful tool for managing data and formatting in Excel. By mastering its use, you can significantly improve your efficiency in handling large datasets and automating repetitive tasks in Excel. Whether you’re formatting, clearing, hiding, or working with data, ‘EntireColumn’ can streamline your VBA projects.
For more tips on Excel VBA, consider exploring Microsoft’s official Excel documentation or check out our Excel VBA Tips section for additional resources and guides.
“`