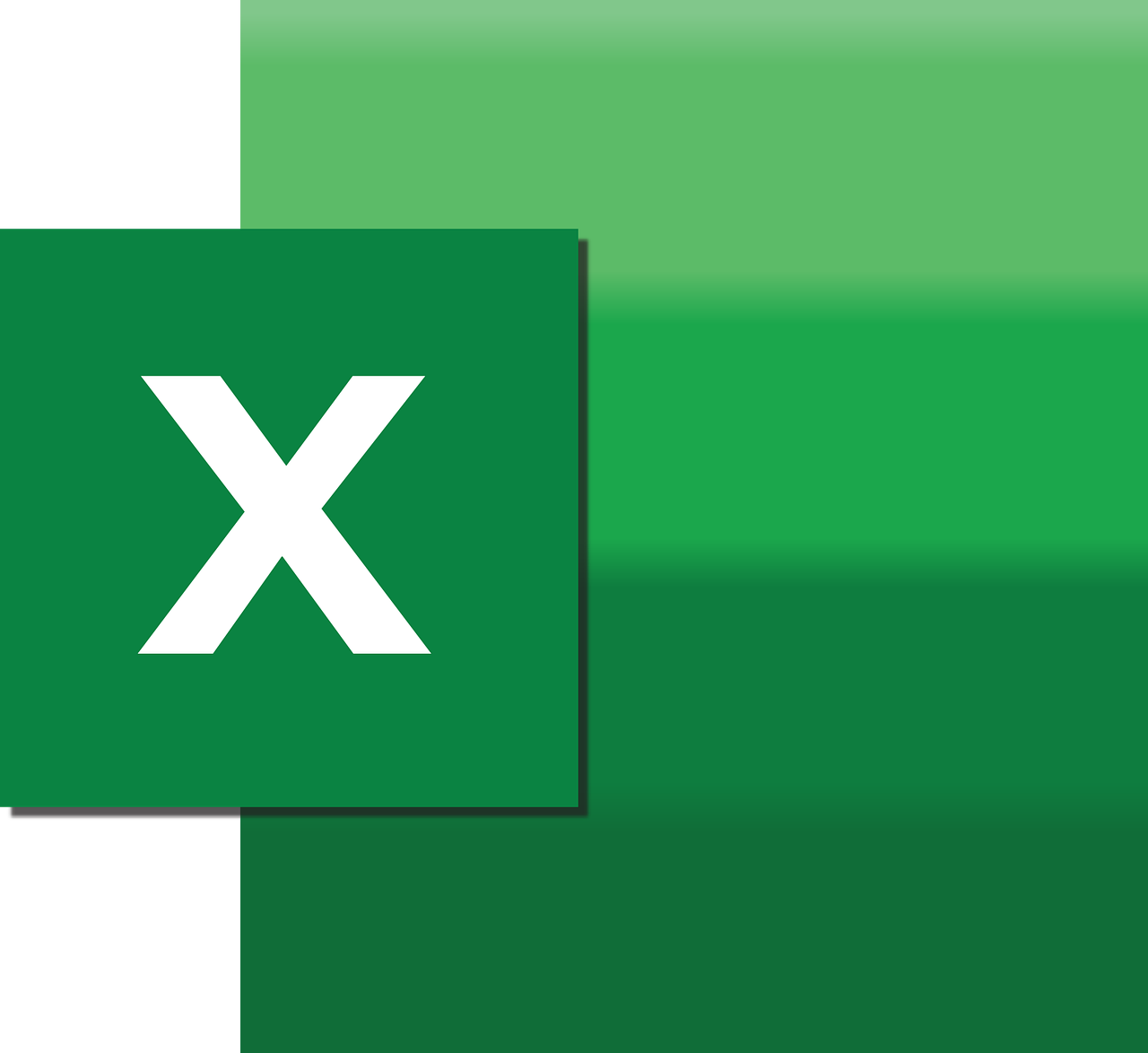“`html
Mastering Excel VBA: A Comprehensive Guide to the ‘EntireColumn’ Command
Microsoft Excel is a powerful tool, but when combined with VBA (Visual Basic for Applications), it becomes a powerhouse for automation and data manipulation. Among the myriad of VBA commands, EntireColumn is particularly useful for those looking to manipulate entire columns efficiently. In this blog post, we’ll dive into the basics of the EntireColumn property, explore its usage, and provide practical examples to help you enhance your Excel VBA skills.
Understanding the Basics of EntireColumn
The EntireColumn property in Excel VBA is used to refer to an entire column in a worksheet. This property is a part of the Range object and allows you to perform various operations on the entire column, such as formatting, deleting, or copying. Understanding how to use this property effectively can significantly enhance your productivity when working with Excel.
Why Use EntireColumn?
The EntireColumn property is essential when you need to manipulate whole columns without specifying individual cells. It simplifies tasks such as formatting, adjusting column widths, or applying functions to an entire column. By using EntireColumn, you can write cleaner, more efficient code.
How to Use the EntireColumn Property
Using the EntireColumn property in VBA is straightforward. You simply reference a cell within the column you want to manipulate, and then apply the EntireColumn property to it. Here’s the general syntax:
RangeObject.EntireColumn
For example, if you want to refer to the entire column where cell A1 is located, you would use:
Range("A1").EntireColumn
Common Operations with EntireColumn
- Formatting: Apply consistent formatting across an entire column.
- Deleting: Remove an entire column with ease.
- Copying: Copy data from one column to another efficiently.
- Hiding: Hide or unhide columns dynamically.
Practical Examples of Using EntireColumn
Example 1: Formatting an Entire Column
Let’s say you want to make the text in column A bold. Here’s how you can achieve that with VBA:
Sub BoldColumnA()
Columns("A").EntireColumn.Font.Bold = True
End Sub
Example 2: Deleting an Entire Column
If you need to delete column B, you can use the following VBA code:
Sub DeleteColumnB()
Columns("B").EntireColumn.Delete
End Sub
Example 3: Copying an Entire Column
To copy the contents of column C and paste them into column D, use this code:
Sub CopyColumnCtoD()
Columns("C").EntireColumn.Copy Destination:=Columns("D").EntireColumn
End Sub
Example 4: Hiding an Entire Column
To hide column E, you can execute the following code:
Sub HideColumnE()
Columns("E").EntireColumn.Hidden = True
End Sub
Advanced Usage and Tips
When working with VBA, it’s important to handle errors and optimize your code. Here are some tips:
- Error Handling: Use error handling routines to manage unexpected issues gracefully.
- Performance Optimization: Turn off screen updating and automatic calculations to speed up your code.
- Dynamic Column Reference: Use variables to reference columns dynamically, making your code adaptable to changes.
Dynamic Column Reference Example
Using variables to reference columns can make your code more flexible. Here’s an example:
Sub DynamicColumnReference()
Dim col As Integer
col = 3 ' Represents column C
Columns(col).EntireColumn.Font.Italic = True
End Sub
Conclusion
Mastering the EntireColumn property in Excel VBA can significantly improve your efficiency when working with spreadsheets. Whether you’re formatting, deleting, or copying columns, the EntireColumn property offers a straightforward way to handle these tasks. By incorporating error handling and performance optimization techniques, you can further enhance your VBA projects.
For more information on Excel VBA and other Excel-related topics, check out our Excel Tips page. Additionally, Microsoft’s official VBA documentation is a great resource for in-depth learning and reference.
“`