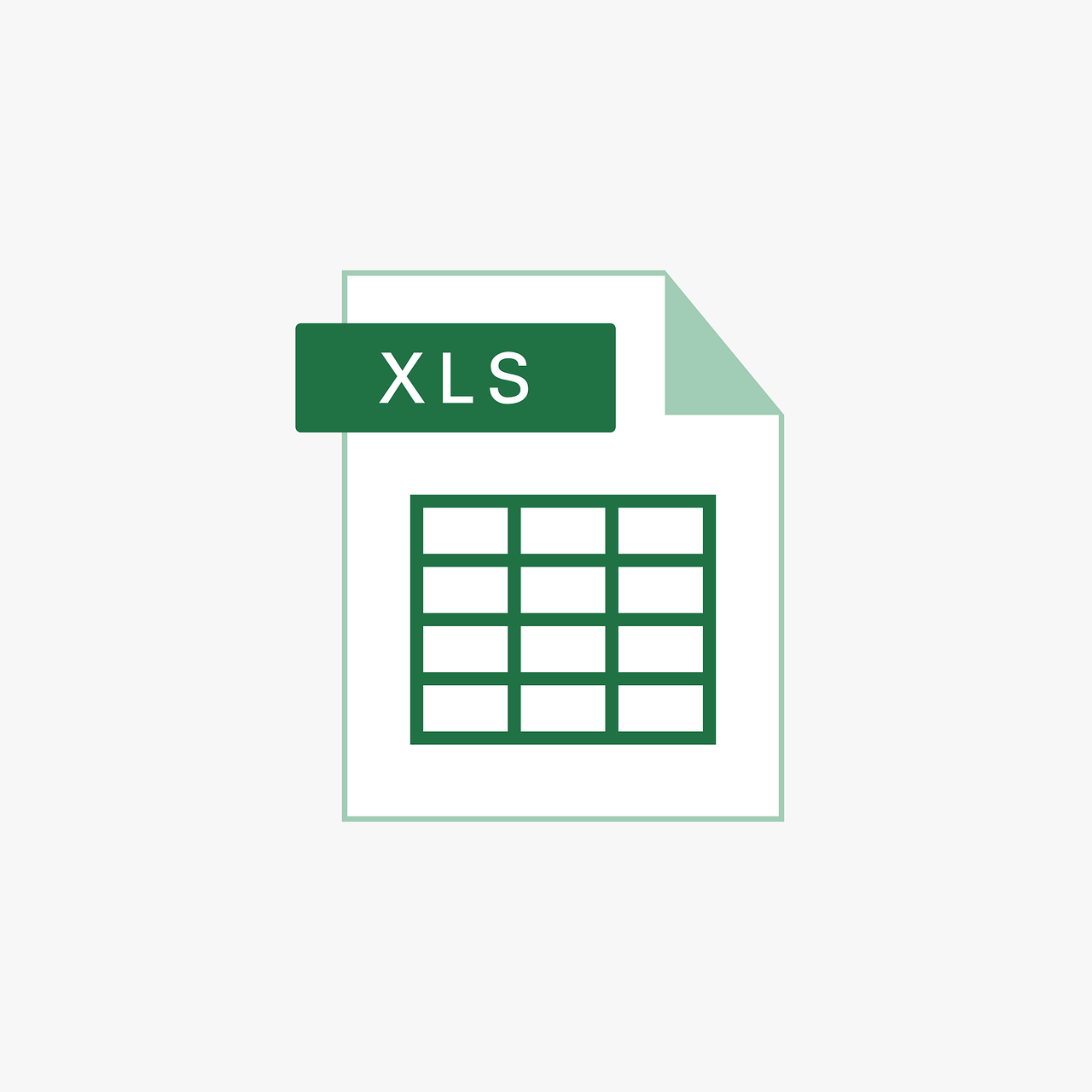“`html
Understanding the ‘End Type’ Statement in Excel VBA
Excel VBA (Visual Basic for Applications) is a powerful tool that allows users to automate tasks and create complex data-driven applications within Excel. One of the essential components of VBA programming is the ability to define custom data types using the ‘Type’ statement. To properly close a user-defined type, the ‘End Type’ statement is used. In this post, we’ll explore what ‘End Type’ in Excel VBA is, how to use it, and provide examples to help you understand its application.
What is ‘End Type’ in Excel VBA?
The ‘End Type’ statement in Excel VBA is used to mark the end of a user-defined data type. A user-defined type in VBA allows you to create complex data structures that can store multiple related pieces of information. This is similar to structures in other programming languages, enabling you to manage and manipulate data more efficiently.
How to Use ‘End Type’ in Excel VBA
To use ‘End Type’, you first need to define a user-defined type using the ‘Type…End Type’ block. This block is where you specify the fields that the custom type will contain. Each field can be of different data types, such as integers, strings, or even other user-defined types. Once you’ve defined all the fields, the ‘End Type’ statement is used to conclude the definition.
Type Employee
Name As String
ID As Integer
Department As String
End Type
In the example above, the ‘Employee’ type is defined with three fields: ‘Name’, ‘ID’, and ‘Department’. The ‘End Type’ statement indicates the end of this type definition. This structure allows you to create variables that can hold data for an employee, consolidating multiple data points into a single entity.
Practical Example of ‘End Type’
Let’s look at a practical example to understand how ‘End Type’ can be used in a VBA project. Suppose you are working on a project where you need to store and manipulate data about multiple employees. You can define a user-defined type using ‘Type…End Type’ to simplify this process.
Sub ExampleUseOfEndType()
Dim emp As Employee
' Assign values to the employee structure
emp.Name = "John Doe"
emp.ID = 1234
emp.Department = "HR"
' Display the employee details
MsgBox "Employee Name: " & emp.Name & vbCrLf & _
"Employee ID: " & emp.ID & vbCrLf & _
"Department: " & emp.Department
End Sub
In this example, we have defined a subroutine named ExampleUseOfEndType that creates a variable emp of type Employee. We then assign values to each field of the Employee type and display them using a message box. This demonstrates how user-defined types can streamline the management of related data.
Benefits of Using ‘End Type’ in VBA
Using ‘Type…End Type’ in VBA offers several benefits:
- Organization: It helps in organizing related data into a single structure, making the code cleaner and more maintainable.
- Reusability: Once defined, the user-defined type can be used throughout the module, promoting code reuse.
- Readability: It enhances the readability of your code by encapsulating related fields within a single entity.
- Flexibility: You can easily modify the structure by adding or removing fields as needed.
Common Mistakes and Tips
While using ‘End Type’, it’s important to be aware of common pitfalls:
- Ensure that the ‘Type’ statement is properly closed with an ‘End Type’ statement to avoid compile errors.
- Remember that user-defined types cannot contain methods or procedures; they are purely data structures.
- Use meaningful names for both the type and its fields to improve code clarity.
Conclusion
The ‘End Type’ statement is a vital part of defining user-defined types in Excel VBA. It helps in creating organized, reusable, and readable code by allowing you to encapsulate multiple related data fields into a single structure. By understanding and utilizing ‘End Type’, VBA programmers can significantly enhance their ability to manage complex data within their applications.
For more information on VBA programming, consider exploring other Excel VBA functionalities and how they can be used to automate tasks. Additionally, you can refer to Microsoft’s official documentation for comprehensive guidance on Excel VBA.
To delve deeper into the practical applications of VBA, you might find our post on How to Create Macros in Excel VBA helpful.
“`